- เขียนโดย M154
- หมวด: Rental Management System
- ฮิต: 497
การเพิ่มเมนูบนหน้าเว็๋บไซต์
หลังจากเข้าสู่ฝั่ง admin เรียบร้อยแล้ว การเพิ่มเมนูหลักบนหน้าหลักนั้นสามารถกำหนได้ดังนี้
- เมนู >> การจัดการ
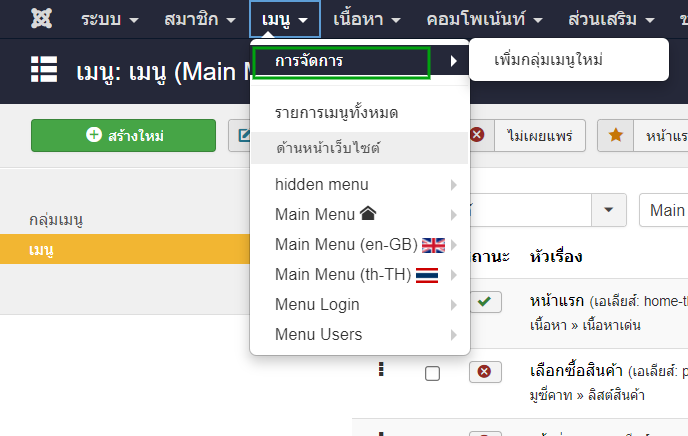
- เลือก main menu ที่ใช้งานในปัจจุบัน
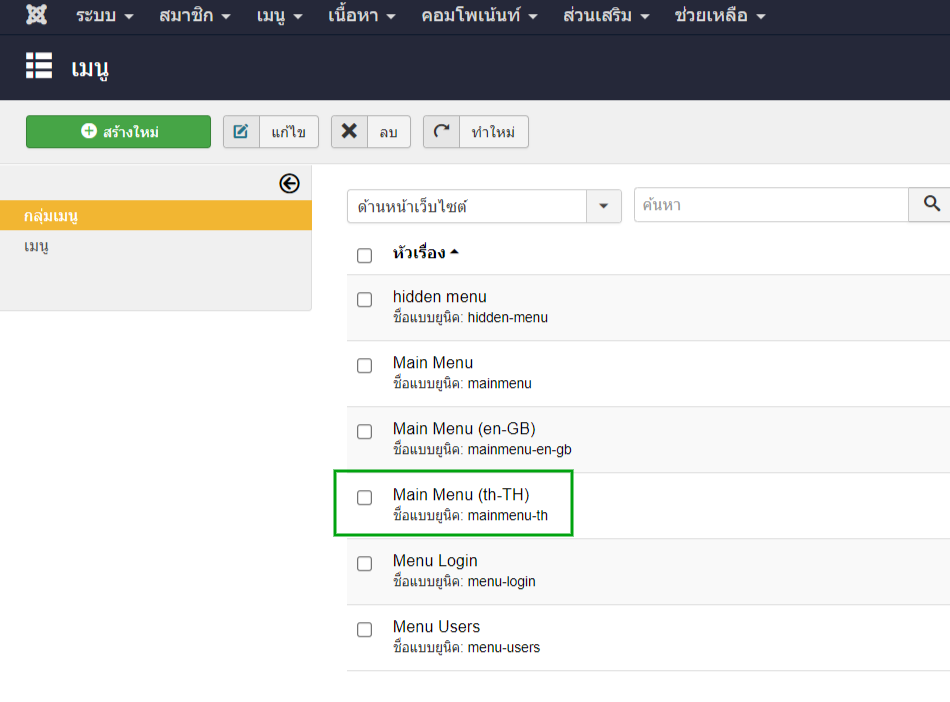
- สร้างชื่อเมนูขึ้นมา

- กำหนดชื่อของเมนูที่ช่อง ชื่อหน้าเมนู
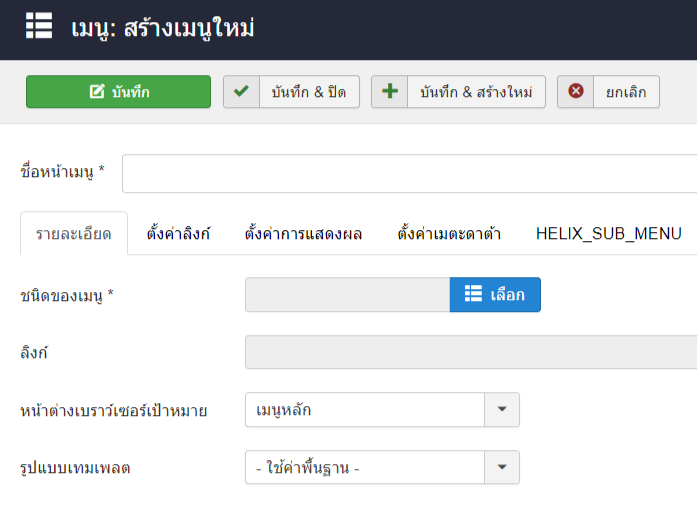
- ชนิดของเมนู เลือก Moozicart >> ลิสของหมวดหมู่

- เลือก เมนู เป็น mainmenu th และ เมนูหลัก เป็น เมนูแรก หรือ เลือกจะให้ตามหลังเมนูใด
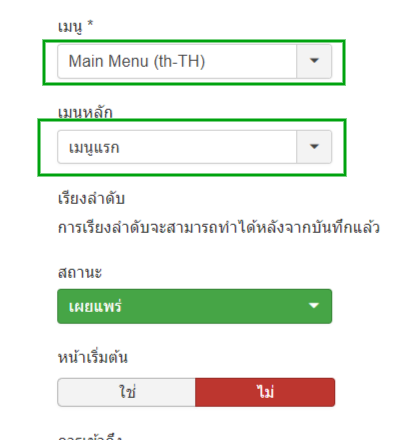
- กดบันทึกและปิด
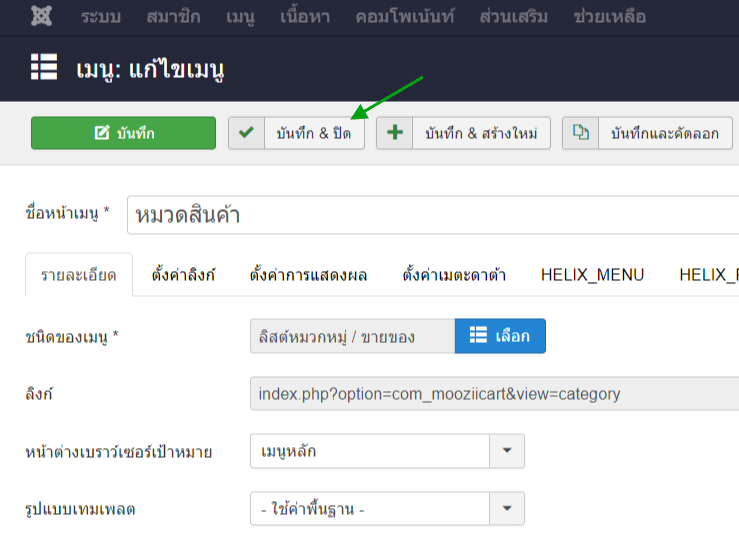
- ตัวอย่าง เมื่อเพื่อเมนูหลัก แล้ว
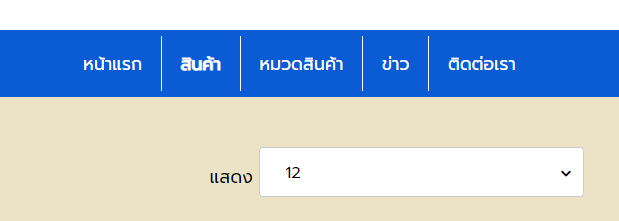
นี้ก็จะเป็นการเพิ่มเมนูหลักบนหน้าแรกของเว็บไซต์ E-Commerce B2B สำหรับบุคคลที่สนใจสามารถคลิกได้ที่นี่ ระบบ E-Commerce แบบ B2B (Business to Business) ระบบสำหรับธุรกิจค้าส่ง ขายส่งสินค้า
- เขียนโดย M154
- หมวด: Rental Management System
- ฮิต: 734
การ login เข้าโปรแกรม MDRental ผ่าน Google + แนะนำการแสดงผลหน้าจอผ่านมือถือ
ระบบ MDRental นั้นเป็นระบบบริหารจัดการพื้นที่ตลาดนัด ที่ช่วยให้ตลาดจัดการข้อมูลของทางผู้เช่า เช่น ข้อมูลการเช่า ข้อมูลใบแจ้งหนี้ ข้อมูลชำระเงิน และ รายงานของผู้เช่า ได้ ซึ่งสำหรับระบบ MDRental นั้น เป็น web application ที่ใช้งานผ่าน web browser เช่น Google Firefox เป็นต้น อีกทั้งยังสามารถใช้งานผ่านสมาร์ทโฟนได้ผ่าน Web browser เช่นเดียวสำหรับการเข้าสู่ระบบนั้น ทางทีมจะทำการแจ้งข้อมูลสำหรับเข้าใช้งานระบบ MDRental ทางอีเมล์ของลูกค้า โดยการข้อมูลสำหรับเข้าใช้งานระบบ MDRental จะถูกแบ่งออกเป็น 2 ส่วน ได้แก่
- ระบบสำหรับใช้งานจริง
ที่ไว้สำหรับจัดการข้อมูลจริง และดำเนินทางธุรกิจของทางตลาดเช่า -
ระบบสำหรับทดลองใช้งาน (demo)
ที่ไว้สำหรับใช้ทดลองการใช้งาน และฝึกการใช้งาน ก่อนไปใช้งานระบบตัวจริงซึ่งหลังจากที่ได้รับข้อมูลรหัสผู้ใช้งานสำหรับเข้าสู่ระบบ ก็สามารถที่จะเข้าไปใช้งานระบบ MDRental ได้
ขั้นตอนการเข้าสู่ระบบบริหารจัดการบริหารพื้นที่ตลาด (MDRental)
- เมื่อได้รับอีเมล์แจ้งข้อมูลสำหรับการเข้าสู่ระบบ Support ให้ทำการเข้าสู่ระบบ สำหรับครั้งแรกแนะนำให้เปลี่ยนรหัสผ่าน โดยข้อมูลที่แจ้งให้กับลูกค้า
- ลิงค์สำหรับเข้าใช้งานระบบ Support
- ลิงค์สำหรับข้อมูลสำหรับเข้าใช้งานระบบ MDRental
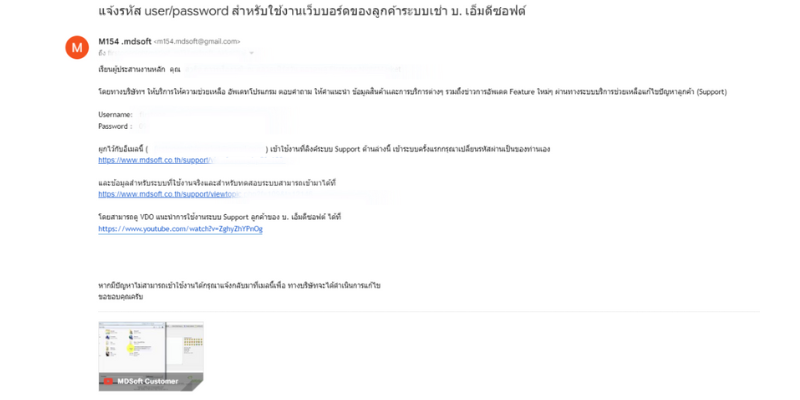
ระบบ Support จะแจ้งรหัสผู้ใช้งานและเว็บไซต์สำหรับใช้งานระบบ MDRental
- เข้าสู่ระบบ Support ที่ลิงค์ดังกล่าว ซึ่งจะพบว่า ทางทีมตั้งกระทู้ข้อมูลเบื้องต้นไว้แล้ว ได้แก่
- ข้อมูลสำหรับระบบที่ใช้งานจริง และ ระบบสำหรับทดสอบ
- VDO แนะนำการใช้งานเว็บบอร์ดระบบ Support
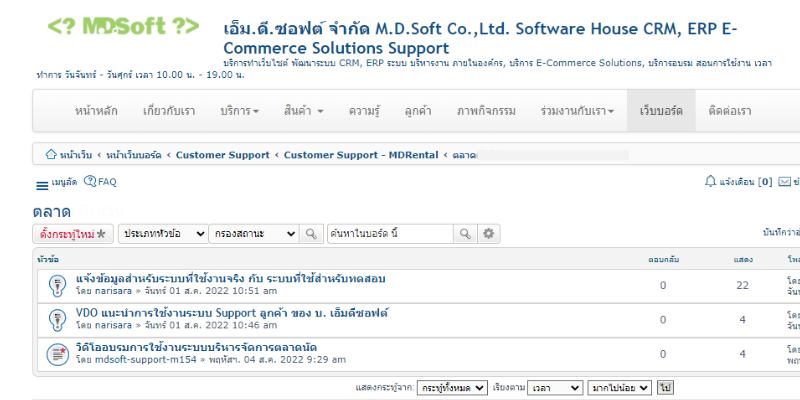
หน้าระบบ Support ของตลาดองผู้เช่า - ทางทีมจะแจ้งข้อมูลสำหรับเข้าใช้งานระบบ MDRental ไว้ที่เว็บบอร์ด Support ของลูกค้าแล้ว โดยจะมี ลิงค์สำหรับเข้าสู่โปรแกรม MDRental และ รหัสผู้ใช้งาน สำหรับระบบจริง และระบบทดลองใช้งาน(DEMO)
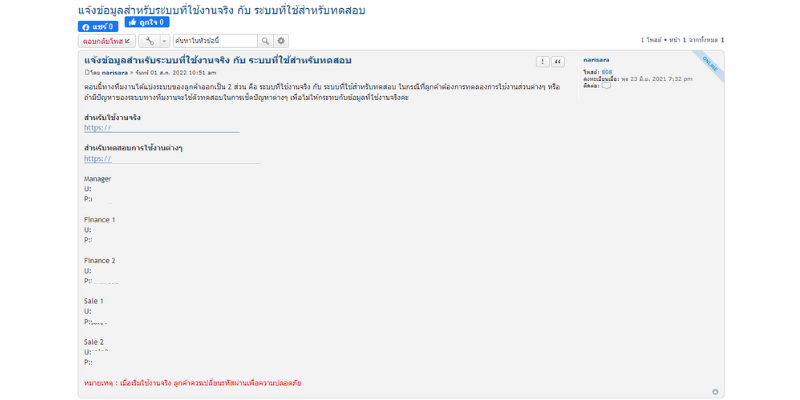
เว็บบอร์ดที่แจ้งรหัสผู้ใช้งานและโปรแกรมระบบ MDRental - เมื่อทราบข้อมูลใช้งานและรหัสผู้ใช้งานแล้ว ให้เข้าสู่ระบบ MDRental
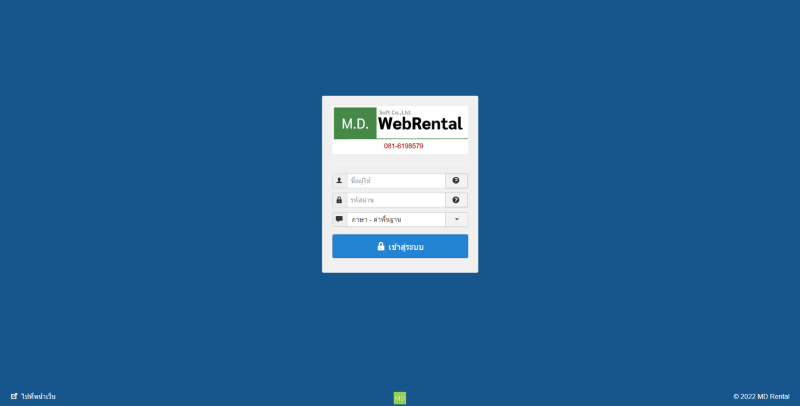
หน้าเข้าสู่ระบบ MDRental
- ระบุส่วนของ ชื่อผู้ใช้ , รหัสผ่าน ยังสามารถเลือกภาษาสำหรับใช้งานบนระบบ MDRental ซึ่งค่าพื้นฐาน จะเป็นภาษาไทย
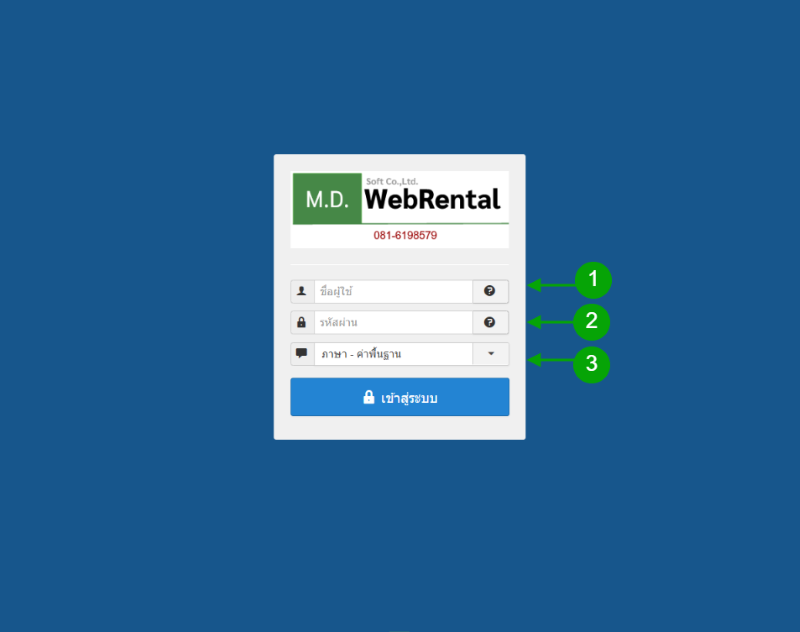
การเข้าสู่ระบบ MDRental
รายละเอียดคำอธิบายของหน้าเข้าสู่ระบบเข้าใช้งาน
1
ชื่อผู้ใช้
รหัสชื่อผู้ใช้สำหรับเข้าใช้งานระบบ
2
รหัสผ่าน
รหัสผ่านลับ สำหรับเข้าใช้งานระบบ
3
ภาษา - ค่าพื้นฐาน
เลือก ภาษาที่ต้องการใช้งาน โดยมี ภาษาไทย และ ภาษาอังกฤษ
- กดเข้าสู่ระบบ เพื่อเข้าสู่ระบบ MDRental
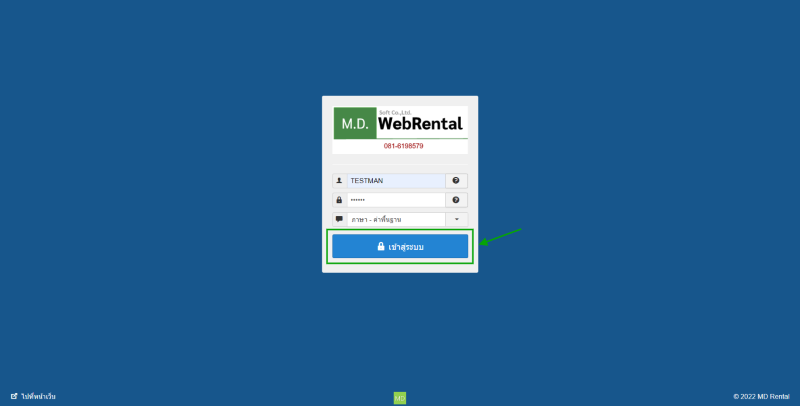
ระบุ user และ pass สำหรับเข้าใช้งานระบบ MDRental
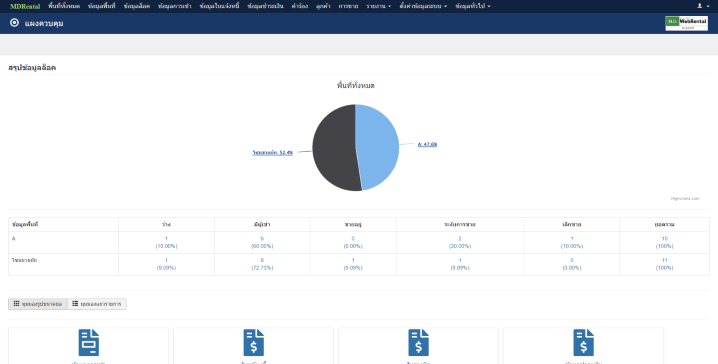
เมื่อเข้าสู่ระบบจะพบกับหน้า Dashboard เป็นหน้าแรก - สำหรับผู้ใช้งาน ที่ใช้งานผ่าน สมาร์ทโฟน ตัวระบบก็รองรับการใช้งานผ่าน web browser เช่นกัน ทั้งระบบสำหรับใช้งานจริง และระบบสำหรับทดลองใช้งาน (demo)
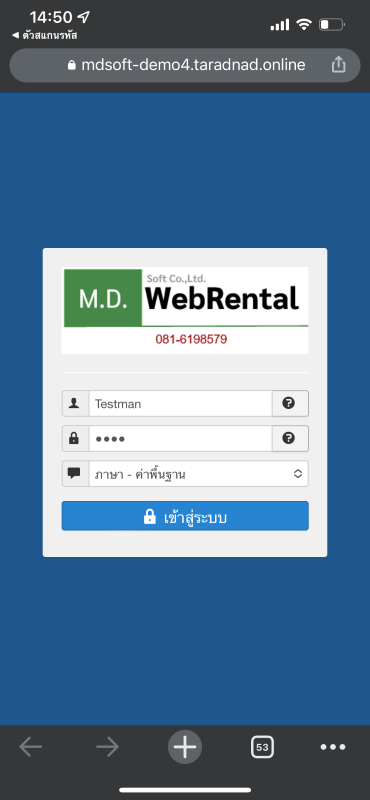
เข้าสู่ระบบ MDRental ด้วยมือถือ ได้เช่นกัน
ซึ่งถ้าลูกค้ามีปัญหาการเข้าสู่ระบบ MDRental ก็สามารถแจ้งกับทางทีมระบบ Support ได้ตลอดเวลาทำการ ร่วมถึงแจ้งบัค หรือมีปัญหาการใช้งานสามารถแจ้งกับทางทีมงานรีโมทเพื่อเข้าดูปัญหาดังกล่าวได้ครับ - เมื่อได้รับอีเมล์แจ้งข้อมูลสำหรับการเข้าสู่ระบบ Support ให้ทำการเข้าสู่ระบบ สำหรับครั้งแรกแนะนำให้เปลี่ยนรหัสผ่าน โดยข้อมูลที่แจ้งให้กับลูกค้า
- เขียนโดย M154
- หมวด: Rental Management System
- ฮิต: 718
ฟีเจอร์นี้ต้องมีการเปิดใช้งานระบบเครม และต้องมีการสร้างและกำหนด Serial number จากทางฝั่ง ERP มาแล้ว ซึ่ง Serial number จะแสดงเมื่อทำการออกใบแจ้งหนี้ โดยตัวระบบจะดึงข้อมูลเข้ามาแสดง
- ทำการสร้าง และ กำหนด Serial number ระบบเครม จากทางฝั่ง ERP
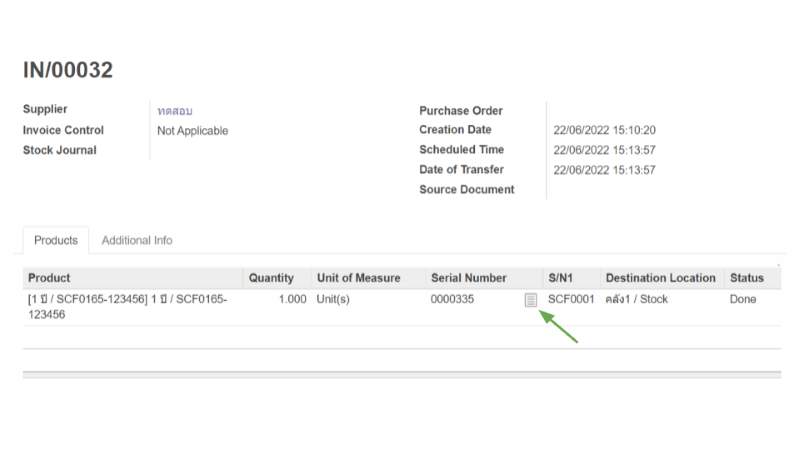
เช็ค serial number จากทางฝั่งระบบ ERP - เมื่อทำการออกใบแจ้งหนี้ ระบบจะดึงข้อมูลจากทางฝั่ง ERP เข้ามาแสดงผลในฝั่งระบบเช่า เมื่อทำเลือก หมายเลจซีเรียล กด ดำเนินการ เพื่อทำการออกใบแจ้งหนี้
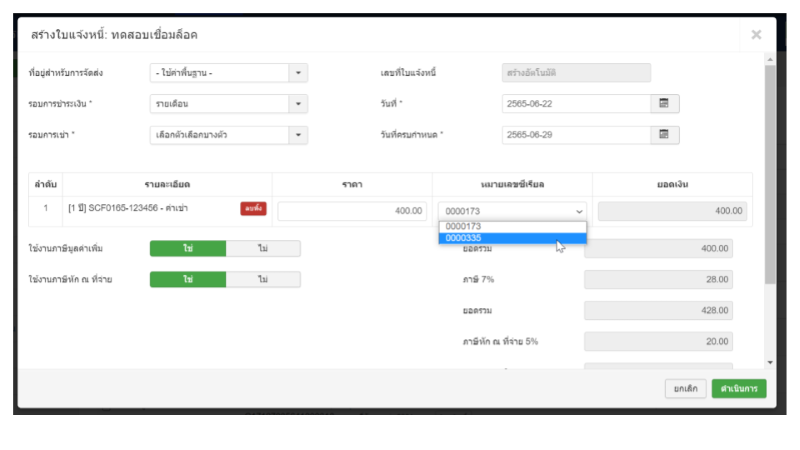
เมื่อสร้างใบแจ้งหนี้ระบบจะดึง serial number เข้ามา
- ข้อมูลที่ออกใบแจ้งหนี้ ที่มีการแสดงหมายเลขซีเรียล ที่ถูกดึงเข้ามาจากทางฝั่งระบบ ERP
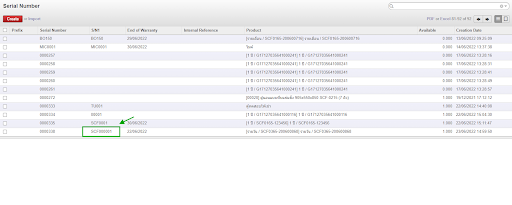
serial number ที่แสดงจะถูกดึงจาก erp - สามารถเช็ค Serial number บนระบบ ERP
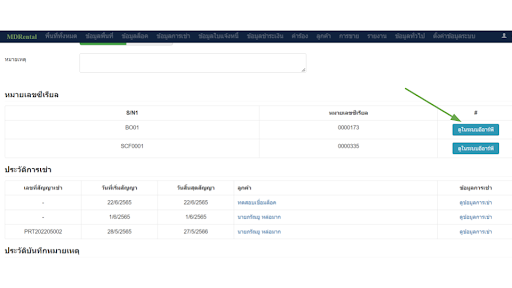
สามารถกดปุ่ม เพื่อดู serial number บน ERP ได้
- การแสดง Serial number บนระบบ ERP
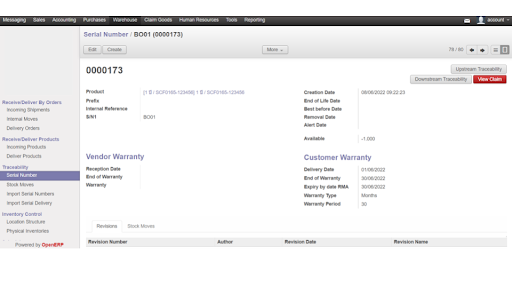
- เขียนโดย M154
- หมวด: Rental Management System
- ฮิต: 717
ขั้นตอนการเพิ่มข้อมูลบัญชีธนาคาร เพื่อให้สามารถจ่ายชำระและเชื่อมไป ERP ได้
- การเพิ่มวิธีการชำระเงินในระบบ MDRental
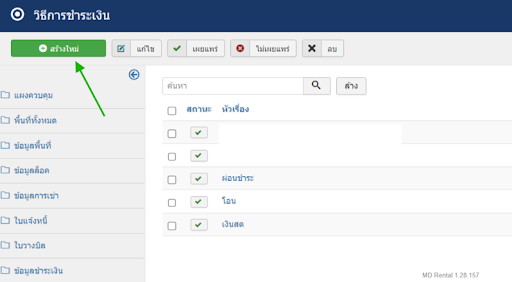
การเพิ่มข้อมูลชำระเงินบนระบบ MDRental 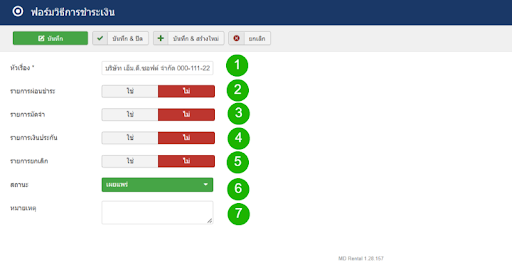
รายละเอียดฟอร์มวิธีการชำระเงิน
รายละเอียดคำอธิบายของฟอร์มวิธีการชำระเงิน
1
หัวเรื่อง
ระบุส่วนของชื่อเรื่องของรายการ
2
รายการผ่อนชำระ
เปิด-ปิด ส่วนการใช้งานของรายการผ่อนชำระ
3
รายการมัดจำ
เปิด-ปิด ส่วนการใช้งานของรายการมัดจำ
4
รายการเงินประกัน
เปิด-ปิด ส่วนการใช้งานของรายการเงินประกัน
5
รายการยกเลิก
เปิด-ปิด ส่วนการใช้งานของรายการยกเลิก
6
สถานะ
สถานะเป็นเผยแพร่ สำหรับใช้งาน
7
หมายเหตุ
ระบุหมายเหตุของรายการที่จะใช้งาน
- เพิ่มการตั้งค่าการเชื่อมข้อมูลบัญชีธนาคาร โดยไปที่ ตั้งค่าข้อมูลระบบ >> เชื่อมต่อระบบอีอาร์พี
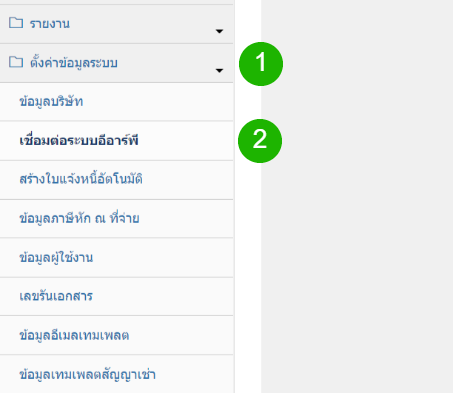
การเชื่อมต่อข้อมูลบัญชีธนาคารกับระบบ ERP
2.1 วิธีการชำระเงิน เลือกบัญชีที่ต้องการเชื่อมต่อข้อมูลไป ERP
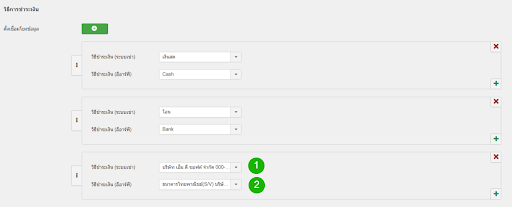
การเลือกบัญชีที่ต้องการเชื่อมต่อไปยัง ERP
2.2 ประเภทการชำระเงิน เลือกบัญชีธนาคาร และเลือกประเภทการรับชำระ
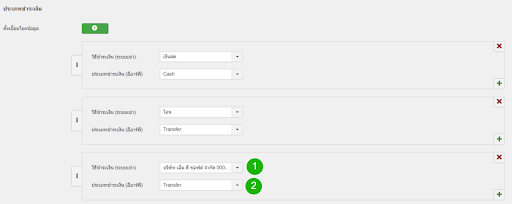
เลือกประเภทรับชำระเงิน - การทดสอบรายการ
3.1 ทดสอบทำรับชำระ เลือกบัญชีธนาคารที่รับชำระ (ตรวจสอบให้ดีก่อนว่าตั้งค่าเชื่อมต่อแล้วหรือยัง)
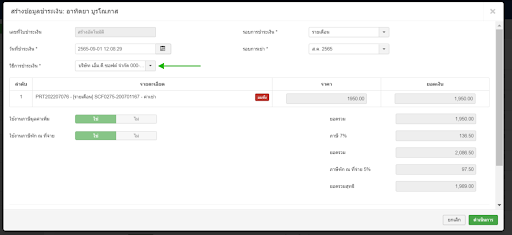
ตรวจสอบข้อมูลว่าข้อมูลมีการเชื่อมต่อแล้วหรือไม่
3.2 ข้อมูลที่ถูกส่งไปยัง ERP
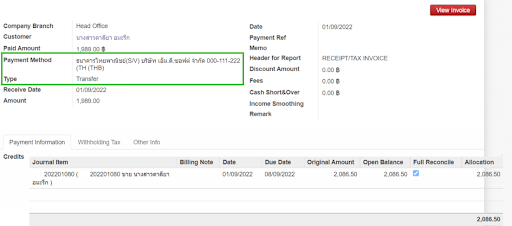
สำหรับนี้ก็เป็นการเชื่อมข้อมูลบัญชีธนาคาร และ เชื่อมโยงไปยัง ERP ได้นั้นเองซึ่งเป็นฟีเจอร์ใหม่ ที่จะเพิ่มเข้ามาในอัพเดทตัวถัดไป
- เขียนโดย M154
- หมวด: Rental Management System
- ฮิต: 735
การจัดหมวดหมู่ เป็นฟีเจอร์ สำหรับจัดการกำหนดให้ล็อกและค่าใช้จ่ายต่างๆ ที่นำไปใช้ ข้อมูลล็อค และข้อมูลค่าใช้จ่าย และ Sync ข้อมูลหมวดหมู่ที่กำหนดในระบบเช่า ไปยังระบบ MDERP ซึ่งการใช้ฟีเจอร์นี้ต้องให้ admin เปิดใช้งานก่อนถึงจะใช้งานได้
การสร้างข้อมูลหมวดหมู่
-
หลังจากที่เข้าสู่ระบบ MDRetal
- การเข้าใช้งานฟีเจอร์นี้ สามารถสร้างหมวดหมู่โดยเข้าได้จากเมนู ข้อมูลทั่วไป >> ข้อมูลหมวดหมู่
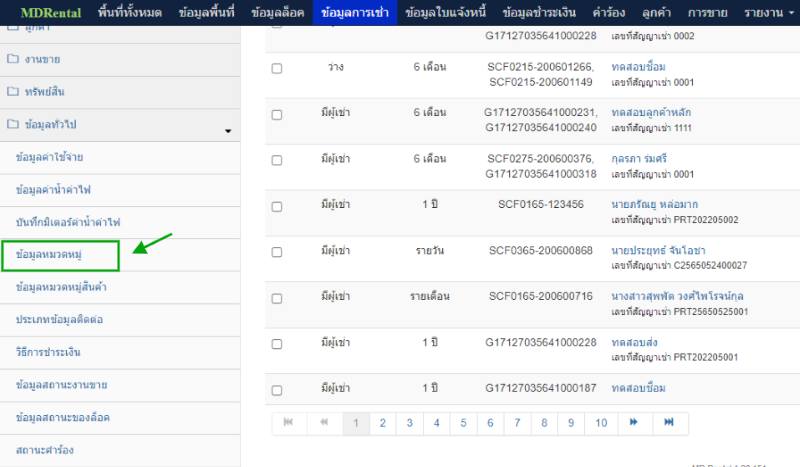
การสร้างหมวดหมู่ -
เมื่อเข้าสู่หน้า ข้อมูลหมวดหมู่ เลือกสร้างใหม่
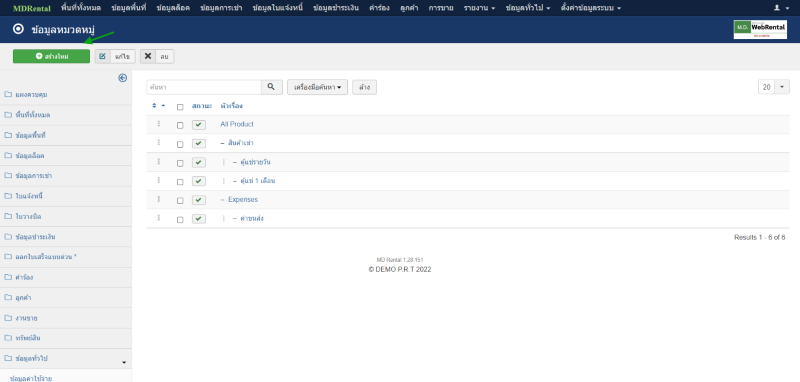
สร้างรายการหมวดหมู่ใหม่ขึ้นมา -
ระบุรายละเอียดข้อมูลได้แก่ หัวเรื่อง , หมวดหมู่หลัก , หมวดหมู่ของอีอาร์พี
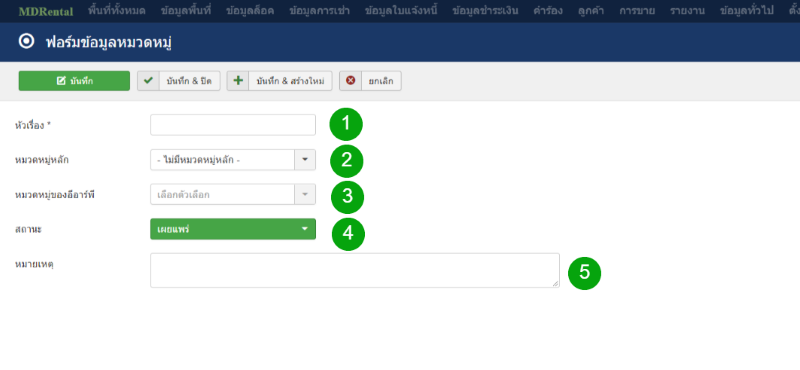
หน้าคำอธิบายความหมายของหมวดหมู่ คำอธิบายรายละเอียดของฟอร์มข้อมูลหมวดหมู่
- หัวเรื่อง คือ ระบุหัวข้อของหมวดหมู่ และสามารถกำหนด Parent หรือหมวดหมู่หลักได้
- หมวดหมู่หลัก คือ สามารถกำหนดให้เป็นหมวดหมู่หลัก หรือกำนหนดให้เป็น parent
- หมวดหมู่ของอีอาร์พี คือ เป็นหมวดหมู่สำหรับ Sync ไปยัง ERP จะถูกใช้เมื่อตอน Sync ข้อมูล Arealock ไปสร้าง Product และเชื่อมหมวดหมู่ในช่องนี้
- สถานะ คือ สถานะเลือกให้เป็นเผยแพร่
- หมายเหตุ คือ สำหรับระบุข้อมูลรายละเอียดเพิ่มเติม
ตัวอย่าง การตั้งฟีเจอร์ข้อมูลหมวดหมู่
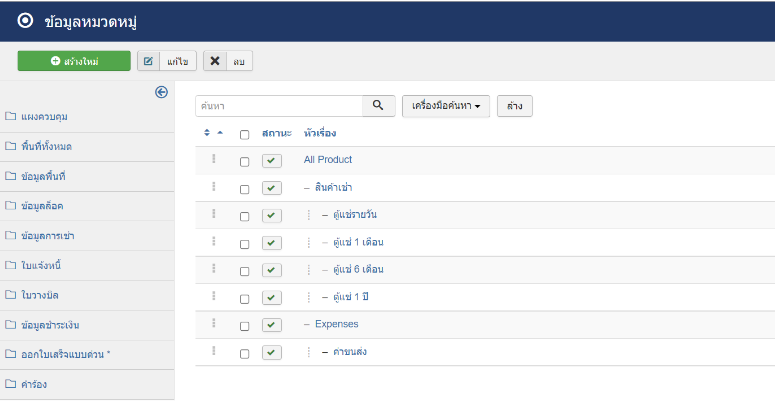
ตัวอย่าง การตั้งฟีเจอร์ข้อมูลหมวดหมู่ - หัวเรื่อง คือ ระบุหัวข้อของหมวดหมู่ และสามารถกำหนด Parent หรือหมวดหมู่หลักได้
-
ซึ่งข้อมูลหมวดหมู่ จะไปใช้กำหนดได้ที่ ข้อมูลล็อค และ ข้อมูลค่าใช้จ่าย
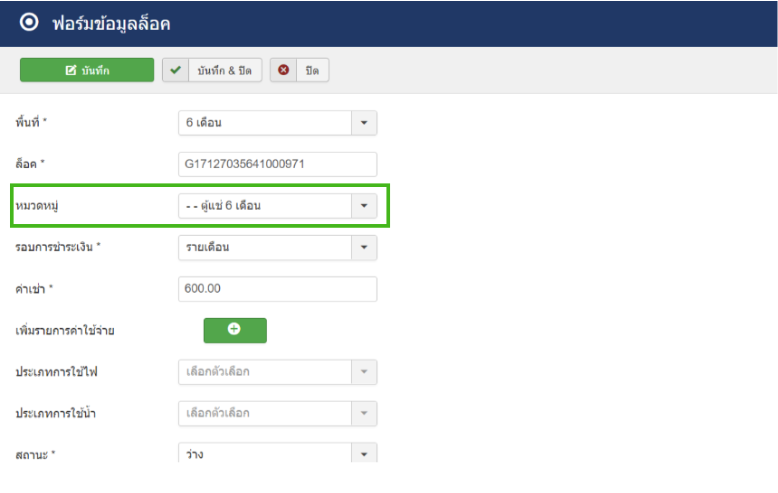
กำหนดได้ที่ ข้อมูลล็อค และ ข้อมูลค่าใช้จ่าย
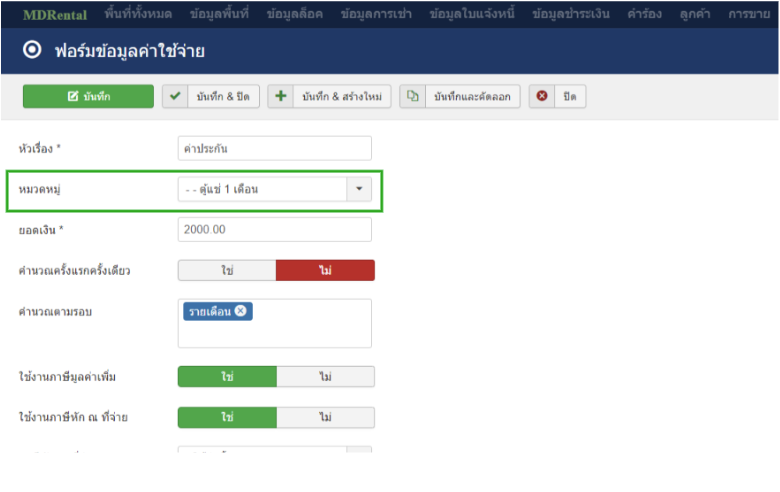
การจัดหมวดหมู่ ไปยังระบบ ERP
- กำหนดข้อมูลหมวดหมู่ที่ต้องการใช้งาน
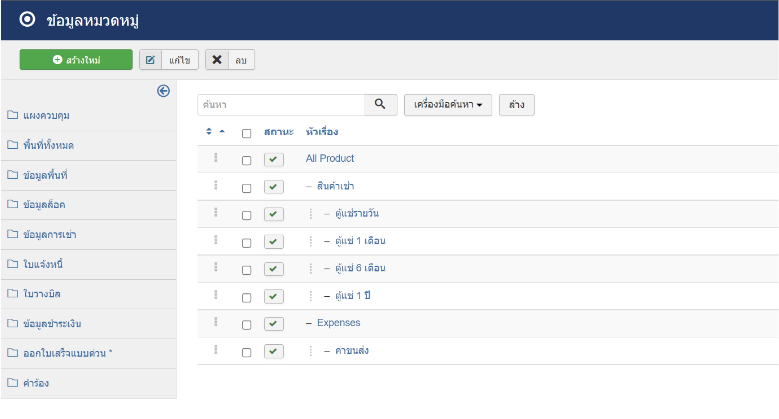
หน้าการกำหนดหมวดหมู่
- ทำการกำหนดหมวดหมู่ ในฟอร์มข้อมูลล็อค โดยเข้าได้จาก ข้อมูลล็อค >> เลือกรายการล็อคที่ต้องการ เพื่อจัดหมวดหมู่
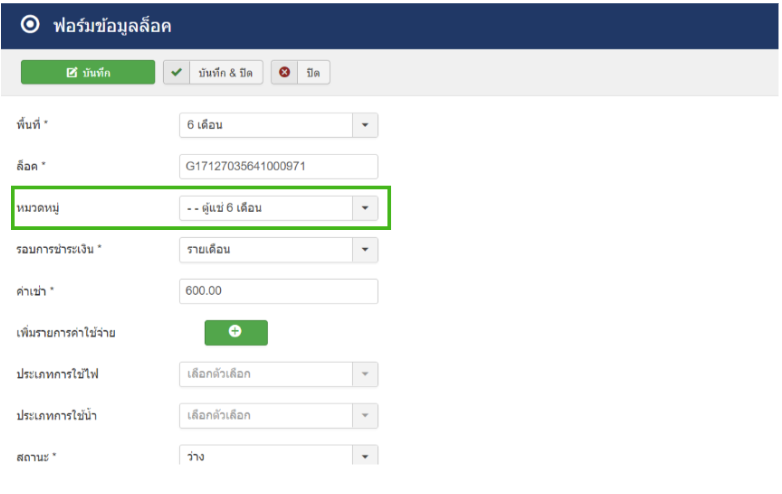
เลือกรายการล็อคที่ต้องการ เพื่อจัดหมวดหมู่
- หลังจากที่มีเลือกหมวดหมู่แล้ว เมื่อทำการออกใบแจ้งหนี้ ทางระบบเช่า ก็จะเชื่อมข้อมูลล็อคไปยัง ERP เพื่อสร้างใบแจ้งหนี้ในระบบ ERP
ข้อมูลจะถูกส่งไปยัง ERP เพื่อสร้าง ใบแจ้งหนี้ในฝั่ง ERP
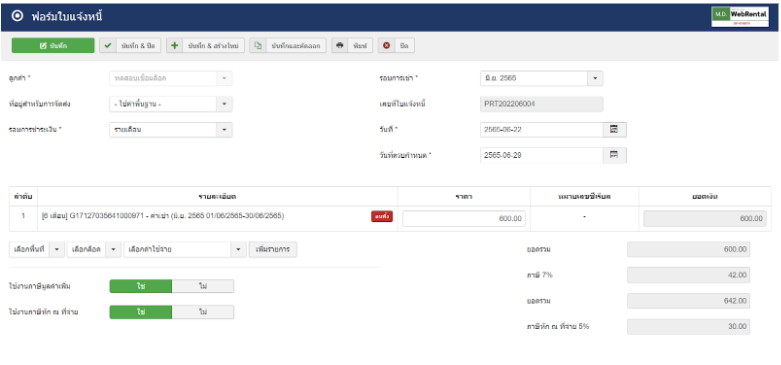
ทางระบบเช่า ก็จะเชื่อมข้อมูลล็อคไปยัง ERP เพื่อสร้างใบแจ้งหนี้ในระบบ ERP
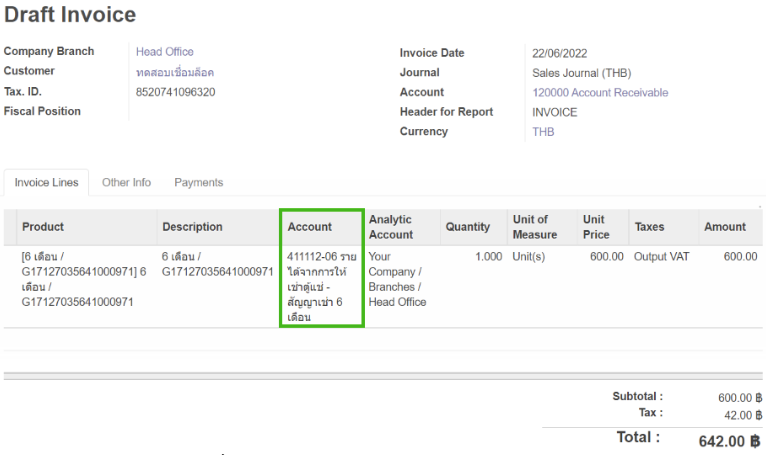
ข้อมูลจะถูกส่งไปยัง ERP เพื่อสร้าง ใบแจ้งหนี้ในฝั่ง ERP - หลังจากที่ มีการรับชำระเงิน ทางระบบเช่า ก็ส่งข้อมูลไปยังระบบ ERP
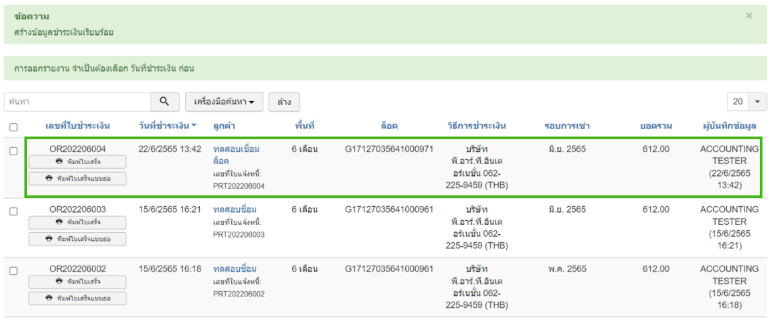
หลังมีรับชำระเงินทางระบบเช่า ก็ส่งข้อมูลไปยังระบบ ERP
ข้อมูลรับชำระที่ได้รับจากทางฝั่งระบบเช่า มายังระบบ ERP
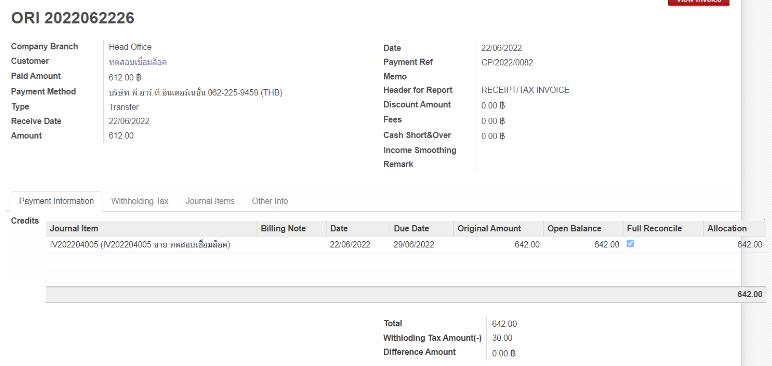
การกำหนดข้อมูลล็อคและข้อมูลค่าใช้จ่ายไปยัง ERP
-
ทำการสร้างข้อมูลหมวดหมู่ทางฝั่งระบบเช่า MDRental
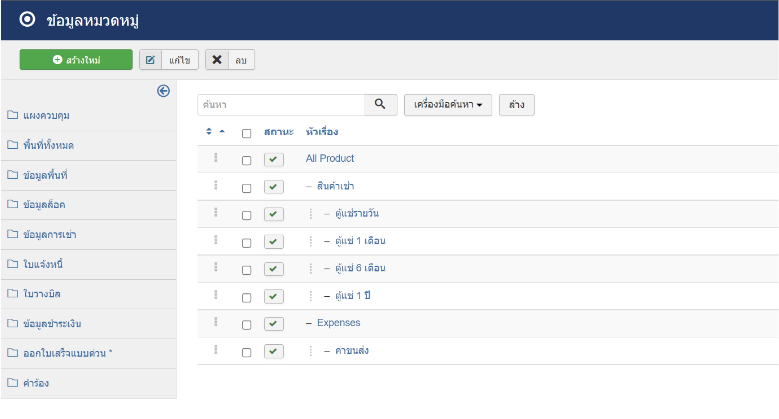
สร้างหมวดหมู่ที่เชื่อมไปยัง ERP -
เมื่อทำการตั้งค่าข้อมูลค่าใช้จ่าย โดยเลือกหมวดหมู่ให้ตรงกับทางฝั่ง ERP ซึ่งสามารถเข้าไปตั้งค่าข้อมูลค่าใช้จ่าย โดยไปที่ ข้อมูลทั่วไป >> ข้อมูลค่าใช้จ่าย
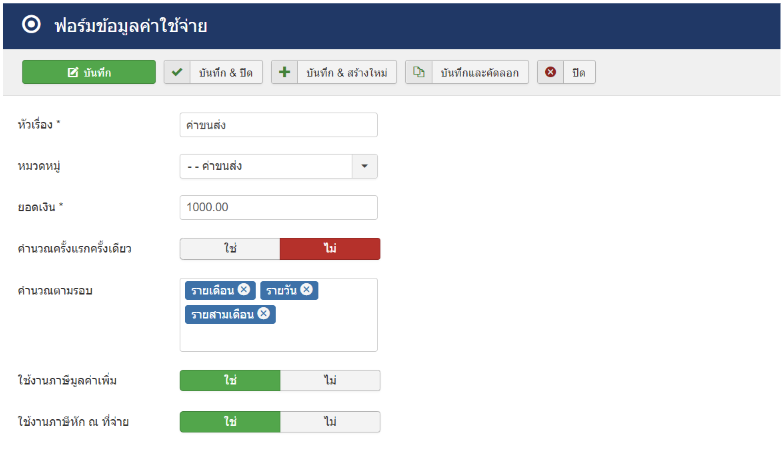
ทำการตั้งค่าข้อมูลค่าใช้จ่าย โดยเลือกหมวดหมู่ให้ตรงกับทางฝั่ง ERP -
เมื่อมีการเพิ่มข้อมูลเช่า สามารถเลือกเพิ่มรายการค่าใช้จ่ายเพิ่มเติม บนหน้าข้อมูลการเช่า (ซึ่งจะแสดงก็ต่อเมื่อ ข้อมูลค่าใช้จ่ายผูกกับข้อมูลหมวดหมู่ ระบบถึงจะส่งข้อมูลไปยัง ERP ได้)
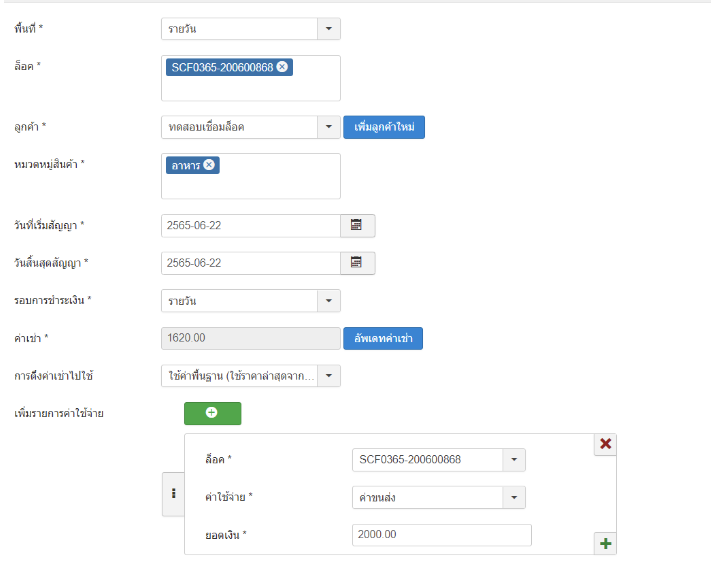
พิ่มข้อมูลเช่า สามารถเลือกเพิ่มรายการค่าใช้จ่ายเพิ่มเติม บนหน้าข้อมูลการเช่า - เมื่อทำการสร้างใบแจ้งหนี้ ข้อมูลค่าใช้จ่าย ที่เพิ่มเข้าไปจะแสดงบนหน้ารายการเช่นกัน
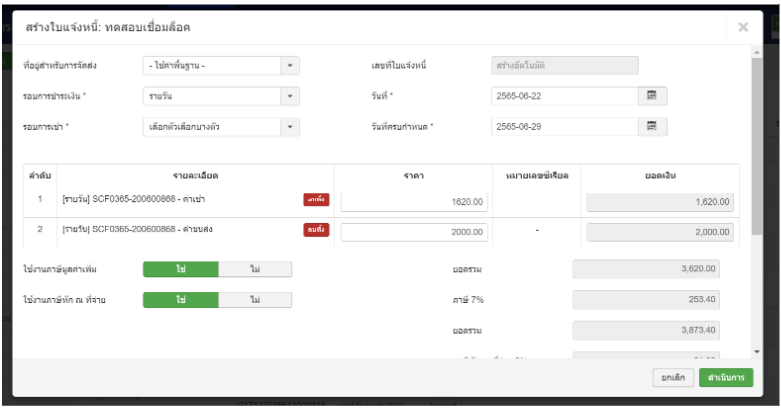
ใบแจ้งหนี้ ข้อมูลค่าใช้จ่าย ที่เพิ่มเข้าไปจะแสดงบนหน้ารายการ
- ข้อมูลใบแจ้งหนี้จากทางระบบเช่า ก็จะถูกส่งไปยังระบบ ERP เพื่อเข้าสู่การทำงานอื่นๆในฝั่ง ERP
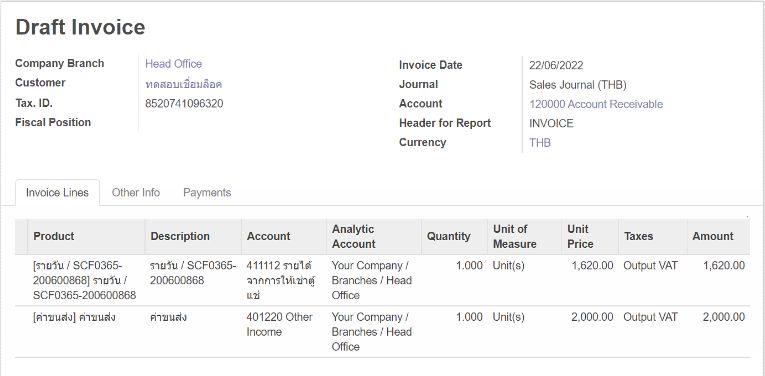
ข้อมูลใบแจ้งหนี้จากทางระบบเช่า ก็จะถูกส่งไปยังระบบ ERP



