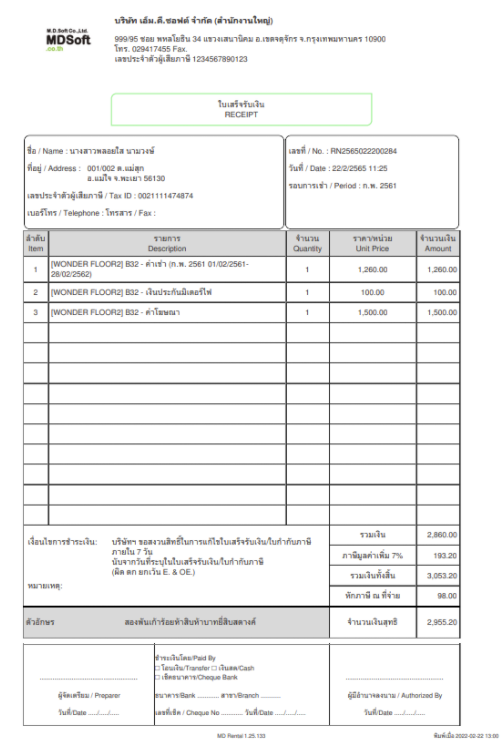วิธีใช้งานฟีเจอร์ทำภาษีหัก ณ ที่จ่ายหลายอัตรา (Advanced withholding tax)
ภาษีหัก ณ ที่จ่าย เป็นเงินภาษีที่ผู้จ่ายเงินจะต้องหักออกจากเงินที่จ่ายให้กับผู้รับเงิน ดังนั้นเมื่อมีการจ่ายเงินผู้ที่จ่ายก็จะต้องหักเงินส่วนนี้ไว้ทุกครั้ง และอัตราภาษีก็จะแตกต่างกันออกไปแล้วแต่ค่าใช้จ่ายที่จ่าย เช่น อัตราภาษี ค่าบริการอยู่ที่ 3% หรืออัตราภาษีค่าเช่าอยู่ที่ 5 % แต่ในบางธุรกิจก็มีการหักภาษี ณ ที่จ่ายมากกว่า 1 อัตราต่อรอบการจ่าย 1 ครั้ง ดังนั้น MDSoft จึงได้มีการพัฒนาฟีเจอร์ Advanced withholding tax ในระบบ MDRental เพื่อให้รองรับการหักภาษีหัก ณ ที่จ่ายหลายอัตรา และฟีเจอร์นี้ก็จะตอบสนองความต้องการสำหรับธุรกิจที่มีการถูกหักภาษีหัก ณ ที่จ่ายหลายอัตราด้วยกัน
1ระบบงานภาษีหัก ณ ที่จ่าย
1 การเข้าใช้งานระบบภาษีหัก ณ ที่จ่ายสามารถทำได้ตามขั้นตอนดังนี้
1.1 เมื่อเข้าหน้าแรกเลื่อนลงมาหมวด => การตั้งค่าข้อมูลระบบ >> ข้อมูลหักภาษีหัก ณ ที่จ่าย
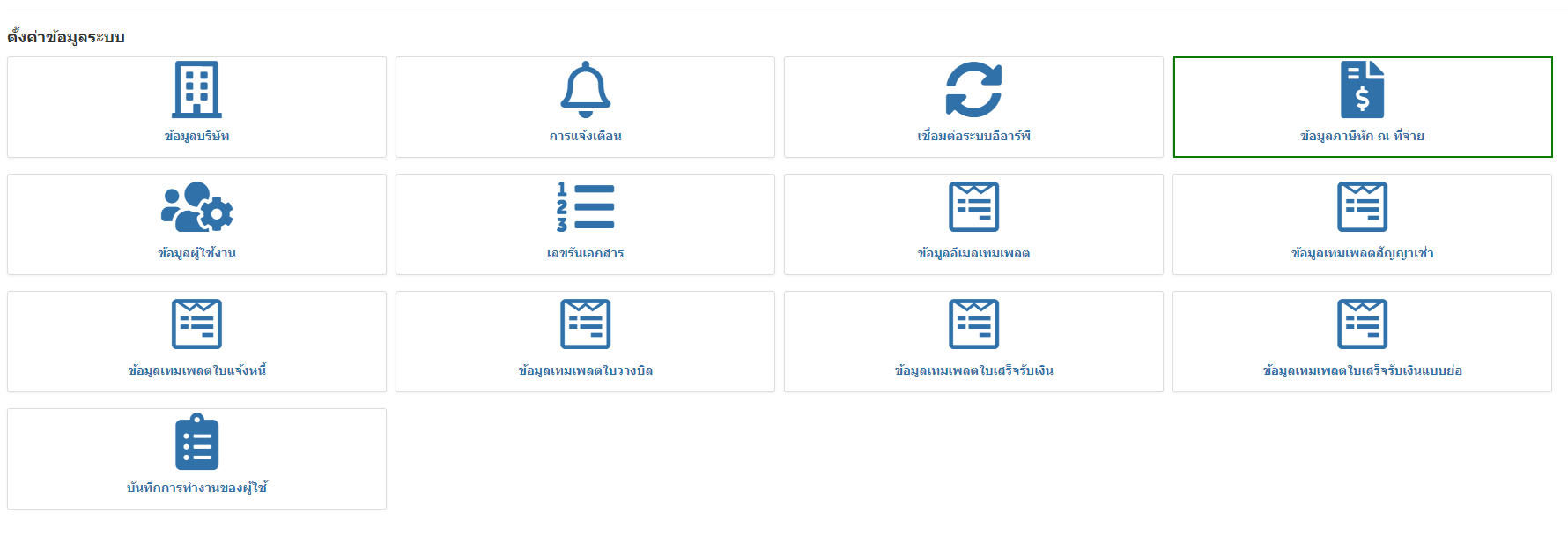
ภาพที่ 1 หน้าการเข้าระบบข้อมูลหักภาษีหัก ณ ที่จ่าย
1.2 การสร้างข้อมูลการหักภาษี ณ ที่จ่ายต่างๆ
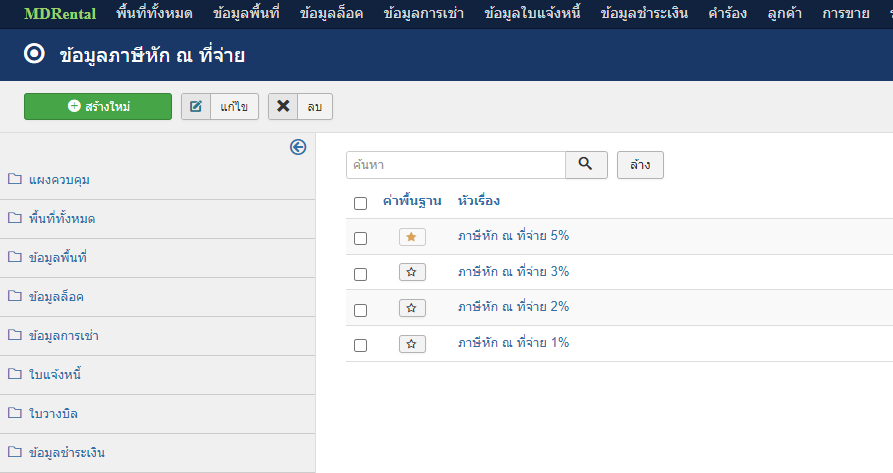
1.2.1 คลิกที่ปุ่มสร้างใหม่ เราก็จะเข้าสู่หน้าสร้างข้อมูลภาษีหัก ณ ที่จ่าย
สามารถตั้งค่าได้ดังนี้
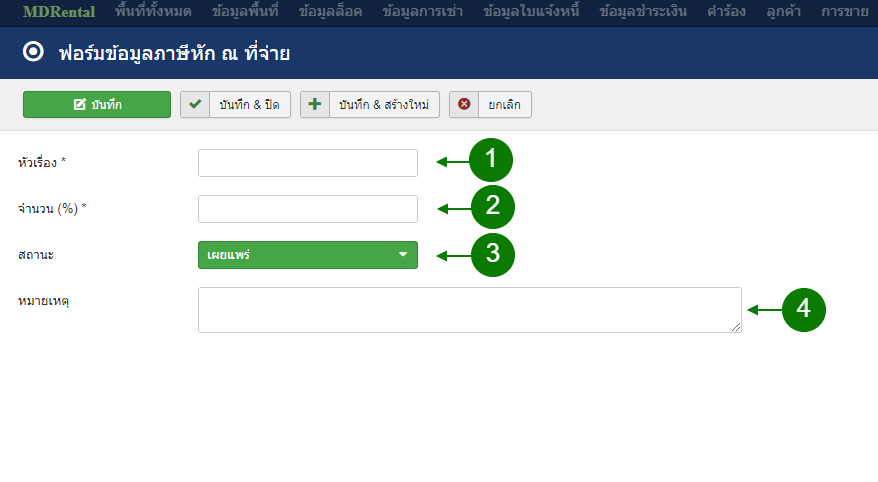
รายละเอียดคำอธิบายของหน้าสร้างข้อมูลภาษี
- หัวเรื่อง คือกรอกหัวเรื่องภาษีหัก ณ ที่จ่าย
- จำนวน % คือ ใส่ตัวเลขภาษีหัก ณ ที่จ่าย กี่เปอร์เซ็นต์
- สถานะ คือ เลือกสถานะให้กับข้อมูล
- หมายเหตุ คือ ใส่ข้อความที่เป็นคำอธิบายข้อมูลนี้ถ้าไม่มีก็ไม่ใส่ก็ได้
เมื่อกรอกข้อมูลเสร็จเรียบร้อยแล้วเราสามารถบันทึกได้ดังนี้
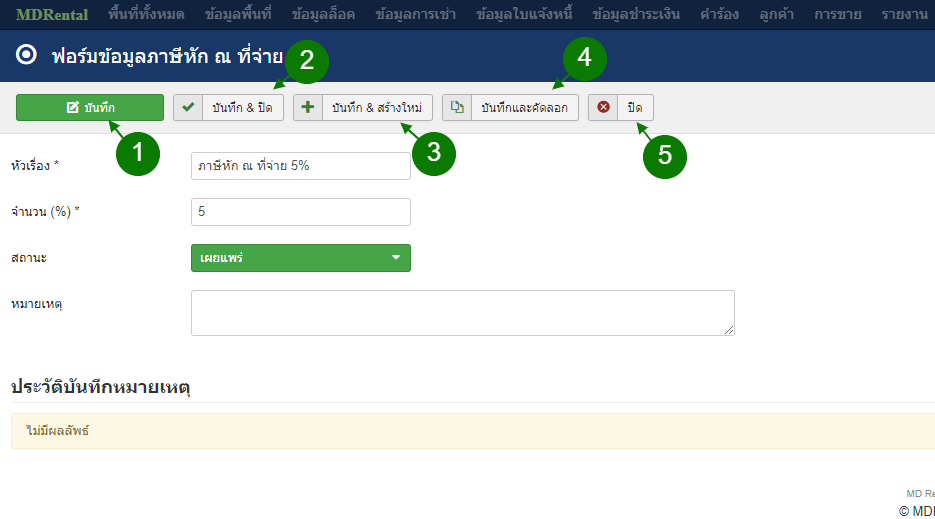
รายละเอียดการอธิบายเรื่องการบันทึก
- ปุ่มบันทึก ที่จะบันทึกข้อมูลแล้วยังคงอยู่ที่หน้านี้เหมือนเดิม
- บันทึก&ปิด เป็นการกดบันทึกและออกไปยังหน้าข้อมูล
- บันทึก&สร้างใหม่ เป็นการบันทึกข้อมูลแล้วยังคงอยู่หน้านี้เหมือนเดิมแต่จะไม่มีข้อมูลที่บันทึกแล้วแสดงออกมา
- บันทึกและคัดลอก เป็นการบันทึกข้อมูลแล้วทำการคัดลอกข้อมูลในหน้านี้ไว้
- ปิด เป็นการยกเลิกการบันทึกข้อมูลนี้ และไปการออกจากหน้าบันทึกข้อมูลด้วย
เมื่อกดบันทึกแล้วเราก็จะได้ข้อมูลใหม่มา
1.3 การสร้างข้อมูลค่าใช้จ่าย
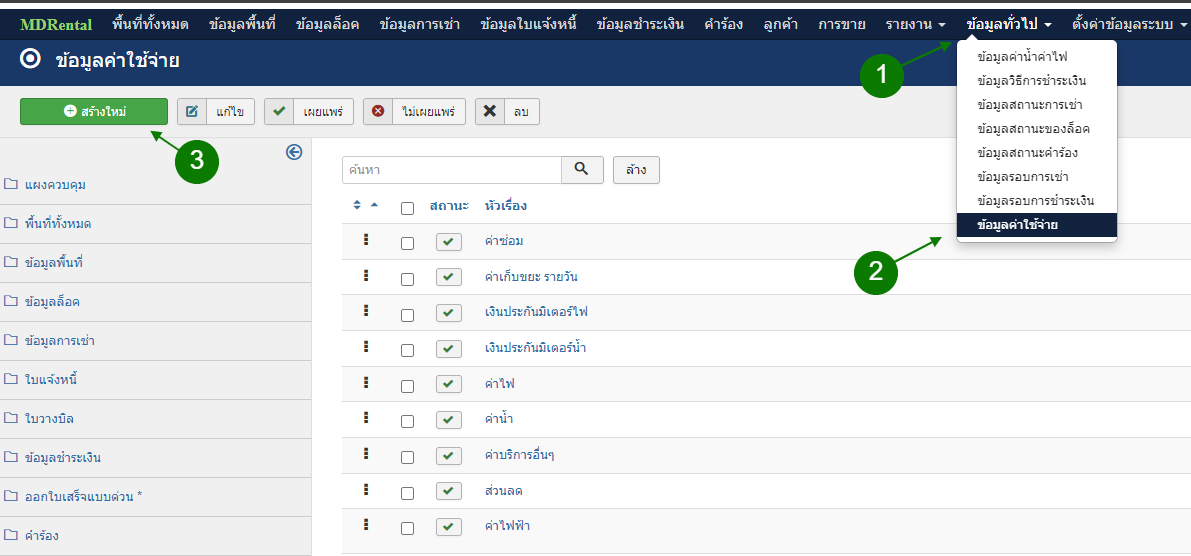
1.3.1 คลิกที่เมนู ข้อมูลทั่วไป => ข้อมูลค่าใช้จ่าย
1.3.2 คลิกที่ปุ่มสร้างใหม่ เราก็จะเข้ามาสู่หน้าสร้างข้อมูลผู้ใช้
สามารถตั้งค่าได้ดังนี้
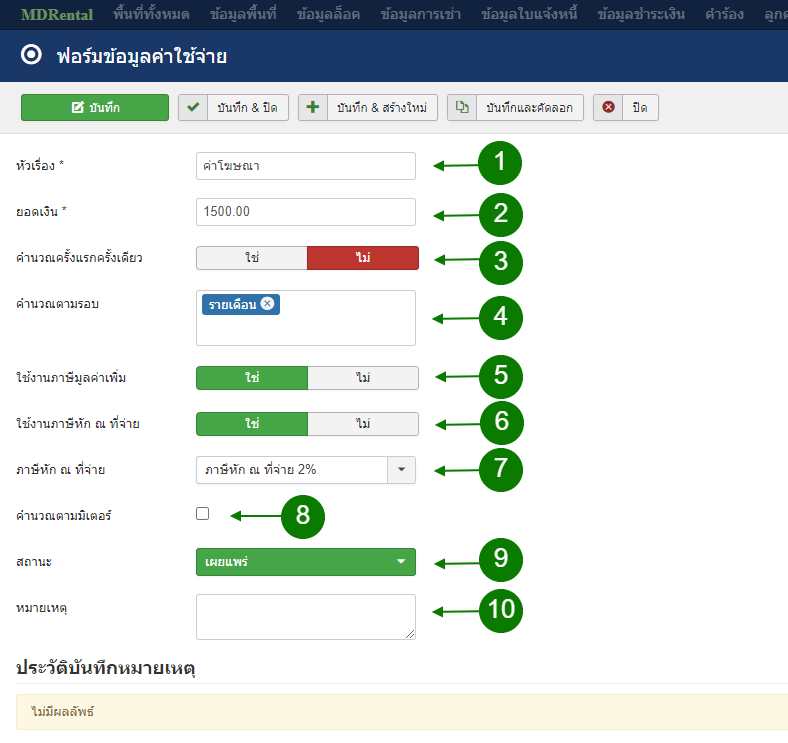
รายละเอียดการอธิบาย เรื่องการตั้งค่าข้อมูลค่าใช้จ่าย
1.หัวเรื่อง คือ กรอกชื่อหัวข้อข้อมูล
2.ยอดเงิน คือ จำนวนเงินของค่าใช้จ่ายนั้นๆ
3.คำนวณครั้งแรกครั้งเดียว คือ จะให้คำนวณครั้งแรกครั้งเดียวหรือไม่
4.คำนวณตามรอบ คือ คำนวณตามรอบเป็นสัปดาห์ เดือน หรือปี
5.ใช้งานภาษีมูลค่าเพิ่ม คือให้เปิดการใช้งานภาษีมูลค่าเพิ่มหรือไม่
6.ใช้งานภาษีหัก ณ ที่จ่าย คือ ให้เปิดการใช้งานภาษีหัก ณ ที่จ่ายหรือไม่
7.ภาษีหัก ณ ที่จ่าย คือ สามารถเลือกการหักภาษี ณ ที่จ่ายตามค่าใช้จ่าย
- คำนวณตามมิเตอร์ คือ จะให้คำนวณตามมิเตอร์หรือไม่
9.สถานะ คือ เลือกสถานะให้กับข้อมูล
10.หมายเหตุ คือ ระบุข้อเสนอแนะ หรือคำแนะนำ
1.4 การสร้างข้อมูลค่าใช้จ่ายของข้อมูลการเช่า
1.4.1 คลิกที่เมนู ข้อมูลการเช่า => สร้างใหม่
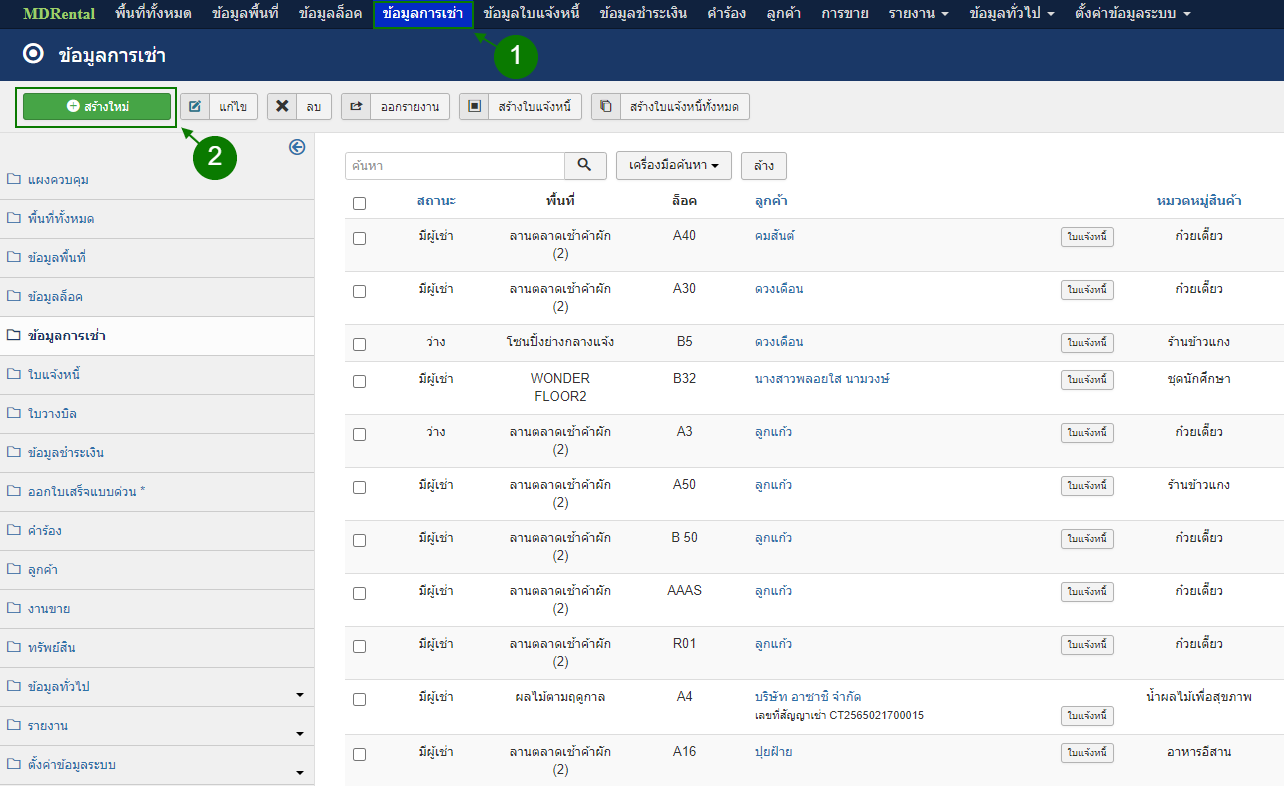
1.4.2 กรอกรายละเอียดข้อมูลการเช่า
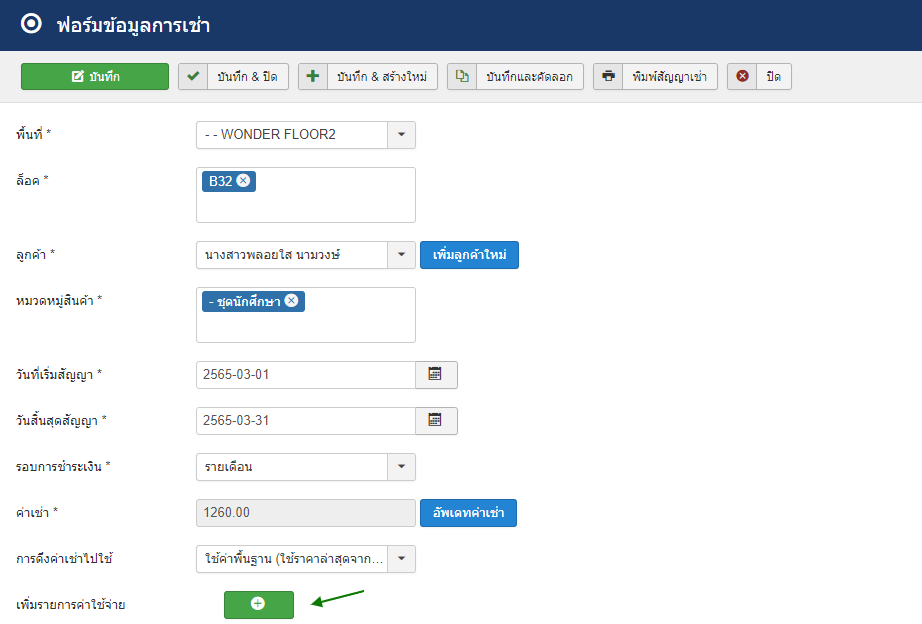
1.4.3 สามารถเพิ่มรายการค่าใช้จ่ายเพิ่มเติมได้
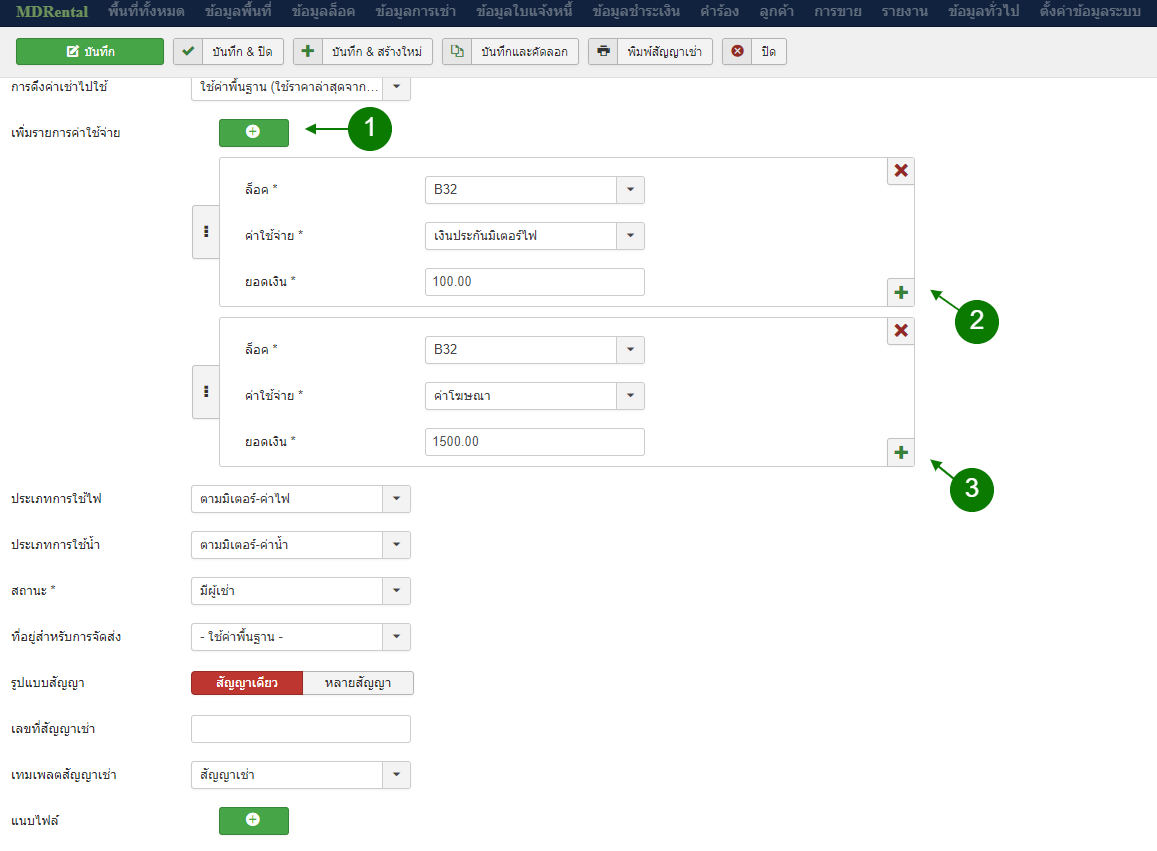
1.4.4 เมื่อกรอกรายละเอียดครบถ้วนแล้ว กดบันทึกและปิด

รายละเอียดคำอธิบาย
- พื้นที่ คือ พื้นที่โซนที่เช่า
- ล็อค คือ ล็อคที่ให้เช่า
- ลูกค้า คือ ลูกค้าที่มาทำการเช่า
- หมวดหมู่สินค้า คือ ประเภทสินค้าที่ลูกค้านำมาขาย
- วันที่เริ่มสัญญา คือ วันที่เริ่มต้นสัญญาเช่า
- วันที่สิ้นสัญญา คือ วันที่สิ้นสุดสัญญาเช่า
- รอบการชำระเงิน คือ งวดชำระเป็นรายสัปดาห์ รายเดือน หรือรายปี
- ค่าเช่า คือ ค่าเช่าของล็อคที่เช่า
- การดึงค่าเข้าไปใช้ คือ ราคาล่าสุดของล็อคเช่า
- เพิ่มรายค่าใช้จ่าย คือ เพิ่มค่ายใช้จ่ายของล็อคเช่า
- ประเภทการใช้ไฟ คือ การใช้ไฟตามมิเตอร์ไฟ
- ประเภทการใช้น้ำ คือ การใช้น้ำตามมิเตอร์น้ำ
- สถานะ คือ สถานะของล็อคผู้เช่า
- ที่อยู่สำหรับจัดส่ง คือ ที่อยู่ของผู้เช่า
- รูปแบบสัญญา คือ สัญญาแบบเดียว หรือหลายสัญญา
- เลขที่สัญญาเช่า คือ เลขที่สัญญาของผู้เช่า
- แนบไฟล์ คือ การแนบไฟล์เพิ่มเติมของผู้เช่า
- หมายเหตุ คือ คำแนะนำหรือข้อเสนอแนะ
ตัวอย่างฟอร์มข้อมูลการเช่า
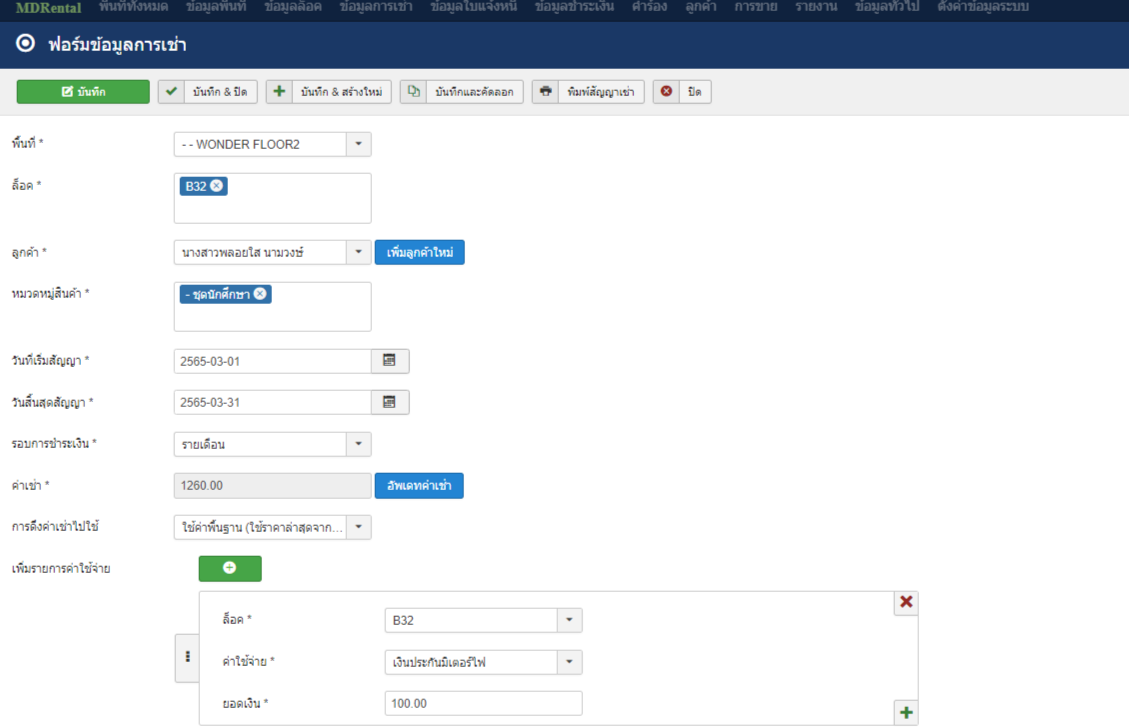
1.5 การออกใบแจ้งหนี้
1.5.1 คลิกที่เมนู ข้อมูลใบแจ้งหนี้ => สร้างใหม่
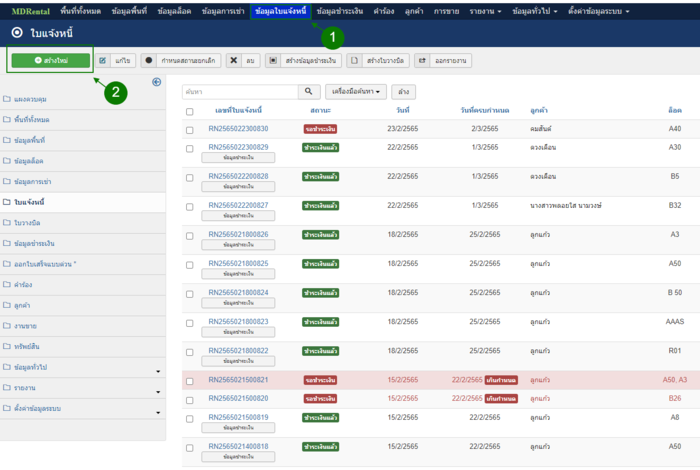
1.5.2 จะเข้าสู่หน้าฟอร์มใบแจ้งหนี้กรอกรายละเอียดให้ครบถ้วน
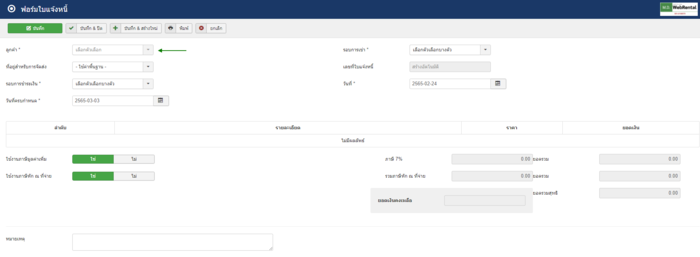
21.5.3 เมื่อกรอกรายละเอียดครบถ้วนแล้ว กดบันทึก&ปิด
รายละเอียดคำอธิบาย
- ลูกค้า คือ ลูกค้าที่ทำการเช่าล็อค
- ที่อยู่สำหรับการจัดส่ง คือ ที่อยู่สำหรับจัดส่งของผู้เช่า
- รอบการชำระเงิน คือ รอบชำระเงินรายสัปดาห์ รายเดือน หรือรายปี
- รอบการเช่า คือ วันที่รอบการเช่า
- วันที่ คือ วันที่ระบุบนใบแจ้งหนี้
- วันที่ครบกำหนด คือ วันที่ครบกำหนดการชำระเงิน
- ใช้ภาษีมูลค่าเพิ่ม คือ เปิด-ปิดการใช้ภาษีมูลค่าเพิ่ม
- ใช้ภาษีหัก ณ ที่จ่าย คือ เปิด-ปิดการใช้ภาษีหัก ณ ที่จ่าย
ตัวอย่างฟอร์มใบแจ้งหนี้
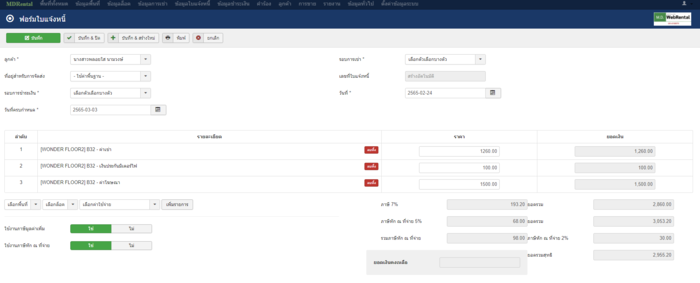
จะแสดงใบแจ้งหนี้โดยขึ้นสถานะ รอชำระเงิน
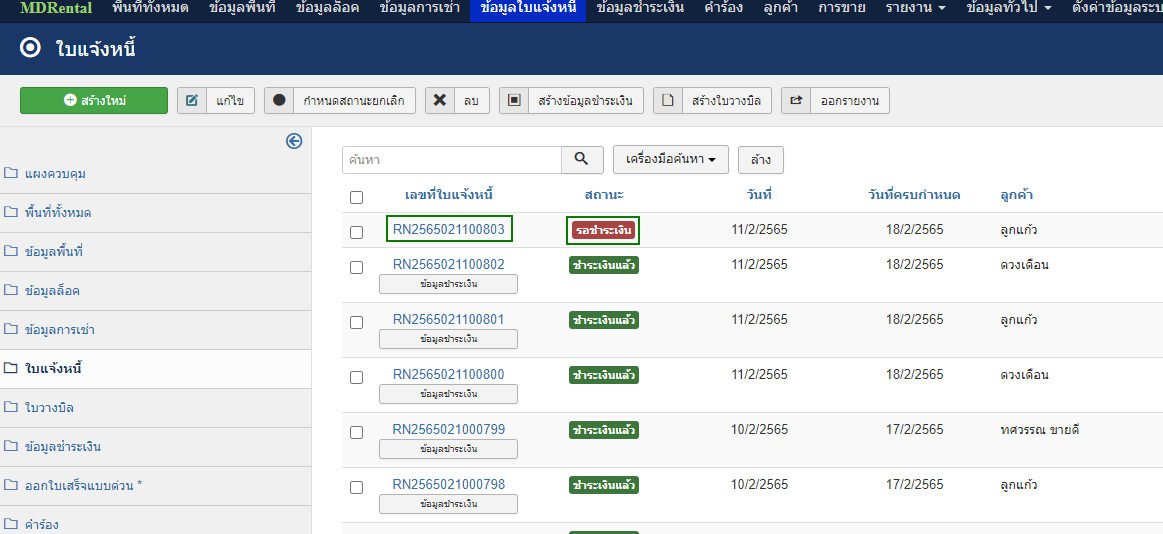
1.5.4 การเข้าไปพิมพ์ใบแจ้งหนี้
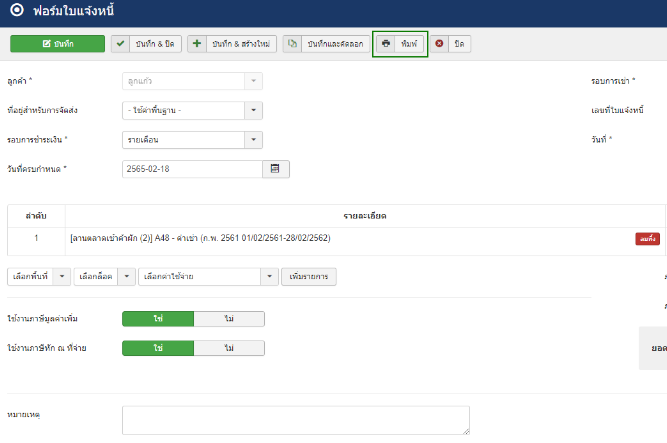
1.5.4.1 คลิกไปที่ เลขที่ใบแจ้งหนี้ ก็จะแสดงรายละเอียด กดพิมพ์ เพื่อพิมพ์เอกสารใบแจ้งหนี้
1.6 สร้างข้อมูลชำระเงิน
1.6.1 ขั้นตอนการออกใบรับชำระเงิน
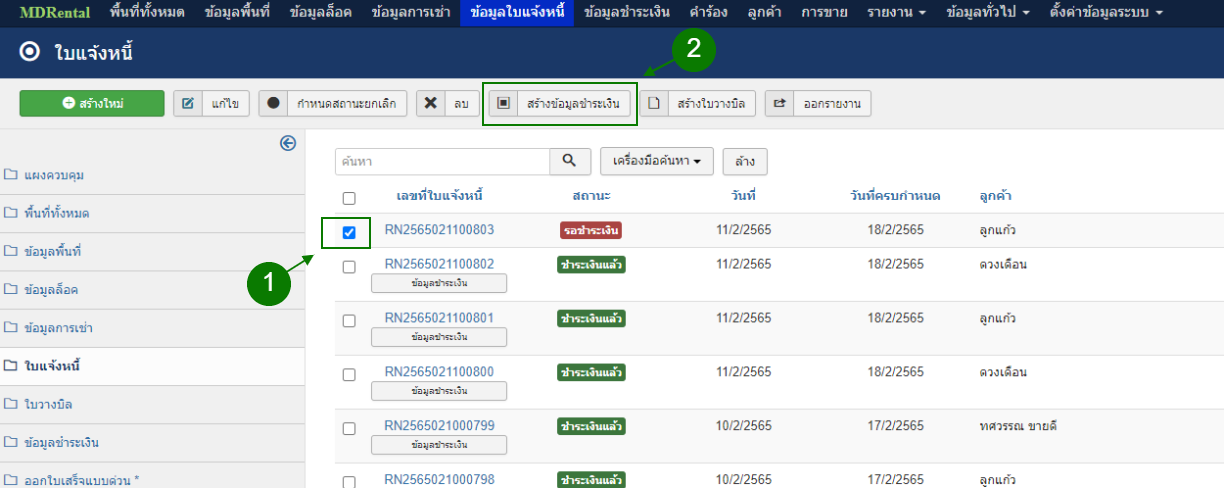
1.6.1.1 ให้เลือกข้อมูล => สร้างข้อมูลชำระเงิน
จะแสดงข้อมูลยอดสุทธิ กดดำเนินการ เพื่อทำข้อมูลรับชำระเงิน

จะแสดงข้อมูลรับชำระเงินขึ้นมาสำหรับพิมพ์ใบเสร็จ
1.6.2 การพิมพ์ใบเสร็จ และ ใบเสร็จแบบย่อ
หลังจากกด ดำเนินการรับชำระเงิน แล้วระบบจะพาเข้าไปหน้า พิมพ์ใบเสร็จ ให้อัตโนมัติ
รายละเอียดคำอธิบาย
- พิมพ์ใบเสร็จ คือ พิมพ์ใบเสร็จรูปแบบฉบับเต็ม
- พิมพ์ใบเสร็จแบบย่อ คือ พิมพ์ใบเสร็จรูปแบบย่อ ขนาดเล็ก
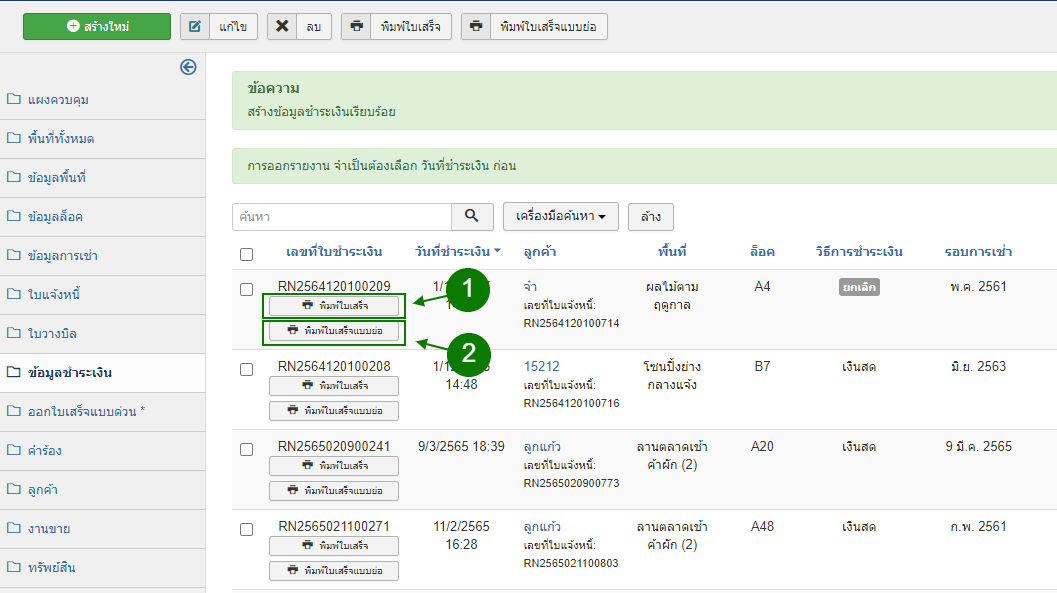
ตัวอย่างใบเสร็จที่ปริ้นออกจากระบบ