ตั้งค่าข้อมูลบริษัทแบบหลายบริษัท
ข้อมูลบริษัทนั้นเป็นข้อมูลชื่อบริษัท ที่อยู่บริษัท และข้อมูลต่าง ๆ ของที่เกี่ยวกับบริษัทข้อมูล พวกนี้ก็จะเป็นข้อมูลในการพิมพ์ใบแจ้งหนี้ และใบเสร็จ นอกจาก นั้นยังมีการตั้งค่าต่าง ๆ ใน ข้อมูลบริษัทอีกด้วยเช่น ตั้งว่าเราจะใช้เทมเพลตใบแจ้งหนี้ แบบไหน หรือตั้งค่าว่าต้องการจะเก็บ ภาษีหรือไม่ เป็นต้นวิธีการตั้งค่าบริษัทมีดังนี้
คลิกที่ตั้งค่าข้อมูลระบบแล้วคลิกว่าข้อมูลบริษัท
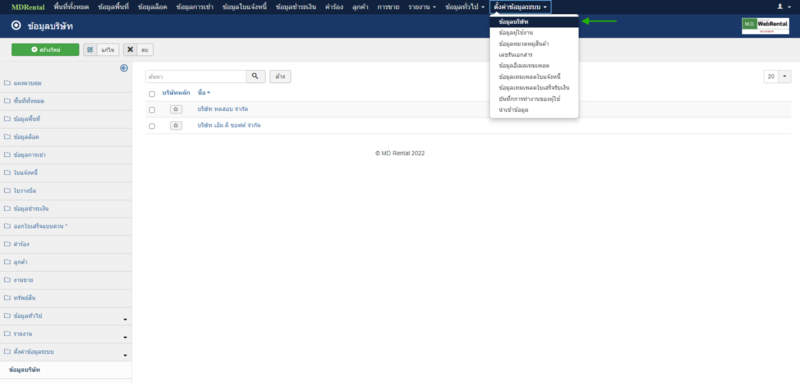
ในหน้าของข้อมูลบริษัทสามารถเพิ่มข้อมูลบริษัทโดย คลิกที่ สร้างใหม่
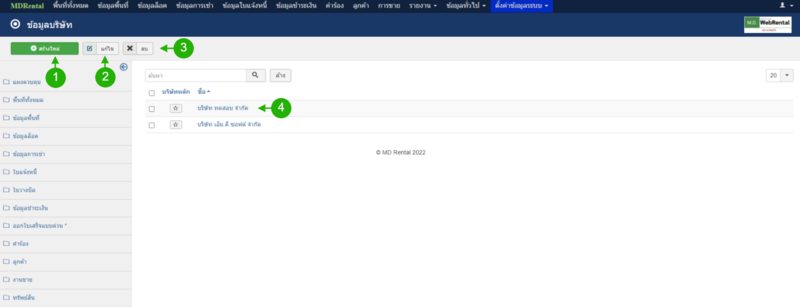
- เพิ่มบริษัท กดที่ปุ่มสร้างใหม่
- แก้ไข ติ๊กที่ช่องสี่เหลี่ยมหน้าชื่อบริษัทแล้วกดปุ่มแก้ไข
- ลบ ติ๊กที่ช่องสี่เหลี่ยมหน้าชื่อบริษัทแล้วกดปุ่มลบ
- และสามารถตั้งค่าได้ว่าบริษัทไหนเป็นบริษัทหลักโดยคลิกที่รูปดาวให้เป็นสีเหลือง
ถ้าต้องเพิ่มหรือสร้างข้อมูลบริษัทใหม่เข้าระบบก็ให้คลิกที่ปุ่ม สร้างใหม่
เมื่อเข้ามาแล้วมาสามารถตั้งค่าข้อมูลบริษัทได้ดังนี้

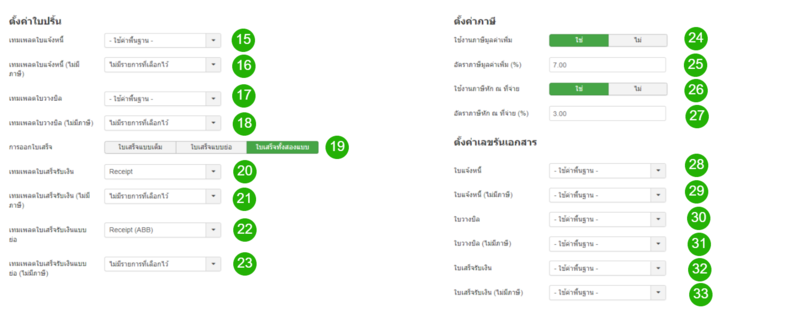

- ชื่อ ชื่อของบริษัท
- เลขประจำตัวผู้เสียภาษี กรอกเลขผู้เสียภาษี
- สาขาที่ ลำดับสาขาของบริษัท
- ที่อยู่ ระบุที่อยู่บริษัท
- จังหวัด เลือกจังหวัด
- อำเภอ เลือกอำเภอหลังจากได้เลือกจังหวัดแล้ว
- ตำบล เลือกตำบลหลังจากเลือกจังหวัด และอำเภอแล้ว
- รหัสไปรษณีย์ ถ้าเลือกจังหวัด อำเภอ และตำบล แล้วรหัสไปรษณีย์ก็จะแสดงขึ้นมาเอง
- รูปภาพ เลือกรูปภาพที่แสดงถึงบริษัท
- เบอร์มือถือ กรอกข้อมูลเบอร์มือถือที่ติดต่อได้
- เบอร์โทรศัพท์ กรอกข้อมูลเบอร์โทรศัพท์ที่ติดต่อได้
- เบอร์แฟกซ์ กรอกเบอร์แฟกซ์
- อีเมล์ กรอกอีเมล ของบริษัทที่ใช้อยู่
- เว็บไซต์ กรอกข้อมูลเว็บไซต์ของบริษัท
ตั้งค่าใบปริ้น - เทมเพลตใบจากหนี้ เลือกเทมเพลต ว่าจะเลือกใช้ข้อมูลเทมเพลตใด
- เทมเพลตใบแจ้งหนี้(ไม่มีภาษี) เลือกใช้ข้อมูลเทมเพลต
- เทมเพลตใบวางบิล
- เทมเพลตใบวางบิล(ไม่มีภาษี)
- การออกใบเสร็จ เลือกรูปแบบการออกใบเสร็จแบบเต็ม แบบย่อ หรือทั้งสองแบบ
- เทมเพลตใบเสร็จรับเงิน
- เทมเพลตใบเสร็จรับเงิน(ไม่มีภาษี)
- เทมเพลตใบเสร็จรับเงินแบบย่อ
- เทมเพลตใบเสร็จรับเงินแบบย่อ (ไม่มีภาษี)
ตั้งค่าภาษี - ใช้งานภาษีมูลค่าเพิ่ม เลือกใช่หรือไม่
- อัตราภาษีมูลค่าเพิ่ม ระบุตัวเลขที่จะเป็นเปอร์เซ็น
- เปิดใช้งานภาษีหัก ณ ที่จ่าย เลือกใช่หรือไม่
- อัตราภาษีหัก ณ ที่จ่าย ระบุตัวเลขที่จะเป็นเปอร์เซ็น
- ใบแจ้งหนี้ เลือกรูปแบบ
- ใบแจ้งหนี้ ( ไม่มีภาษี) เลือกรูปแบบ
- ใบวางบิล เลือกรูปแบบ
- ใบวางบิล ไม่ภาษี เลือกรูปแบบ
- ใบเสร็จรับเงิน เลือกรูปแบบ
- ใบเสร็จรับเงิน ( ไม่มีภาษี) เลือกรูปแบบ
ตั้งค่าใบเสร้จแบบด่วน - กำหนดรอบการชำระเงินเริ่มต้น สามารถเลือกรายการ
- หมายเหตุ กรอกข้อความที่อธิบายข้อมูลบริษัท แล้วกดบันทึก
การเลือกใช้งานระบบที่มีบริษัทหลายบริษัท
การเลือกใช้งานระบบแบบหลายบริษัท คือ การตั้งค่าบริษัทย่อยๆ มาเพื่อรองรับการทำธุรกิจที่มีปัจจัยที่เกี่ยวข้องหลายอย่าง ซึ่งระบบสามารถเพิ่มบริษัทให้ทั้งบริษัทหลักและบริษัทย่อยๆ ได้หลายบริษัท ซึ่งการใช้งานในแต่ละเมนูสามารถเลือกใช้ได้จากตัวเลือก อย่างเช่น
การสร้างข้อมูลพื้นที่ในระบบการเช่า
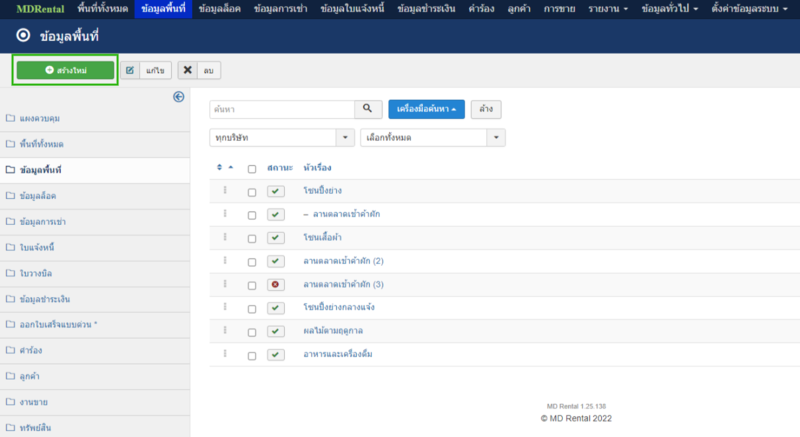
เมื่อคลิกสร้างใหม่ ระบุพื้นที่ที่ต้องการสามารถสร้างพื้นที่โดยเลือกบริษัท
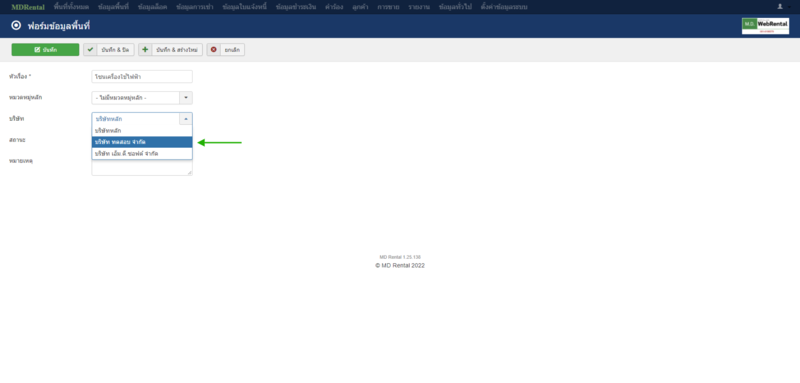
ในหน้าฟอร์มข้อมูลพื้นที่ จะมีตัวเลือก บริษัท อยู่ด้วยซึ่งตัวเลือกตรงนี้สามารถเลือกบริษัทหลักหรือบริษัทย่อยที่มีอยู่ในระบบ
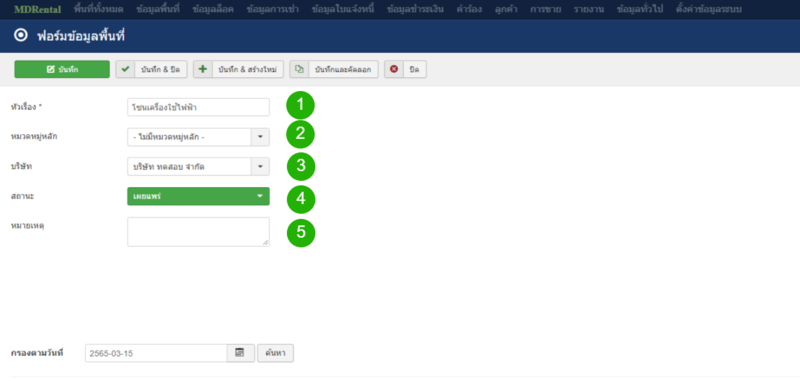
สามารถตั้งค่าข้อมูลพื้นที่ได้ดังนี้
- หัวเรื่อง ระบุชื่อหัวข้อ
- หมวดหมู่หลัก เลือกหมวดหมู่ของพื้นที่
- บริษัท เลือกบริษัทที่ต้องการเป็นเจ้าของพื้นที่
- สถานะ เลือกเผยแพร่ใช่หรือไม่
- หมายเหตุ กรอกข้อความที่อธิบายข้อมูลพื้นที่
แล้วกดบันทึก
จะแสดงชื่อของบริษัทที่เราตั้งค่าไว้ว่าพื้นที่ไหนเป็นของบริษัทไหน เวลาค้นหาสามารถเลือกตัวกรองค้นหาด้วยชื่อบริษัทได้ และในเมนูอื่นๆอย่างเช่น ข้อมูลล็อค ข้อมูลการเช่า ข้อมูลชำระเงิน ออกใบเสร็จแบบด่วน ลูกค้า งานขาย ทรัพย์สิน ที่สามารถเลือกตัวกรองด้วยชื่อบริษัทในการค้นหาข้อมูลได้
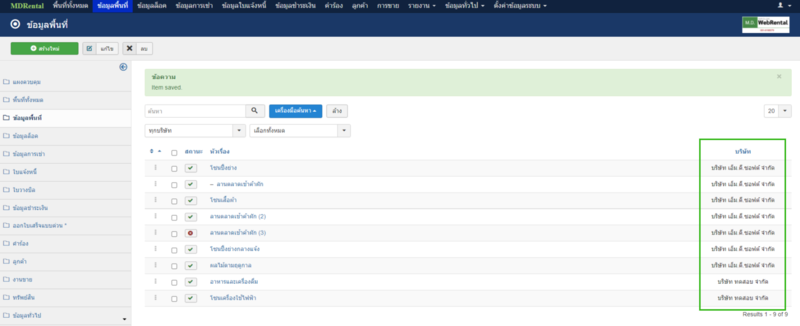
การเพิ่มการสร้างข้อมูลล็อค
เราสามารถเพิ่มล็อคใหม่ของบริษัท ได้โดยคลิกที่ เพิ่มล็อคใหม่
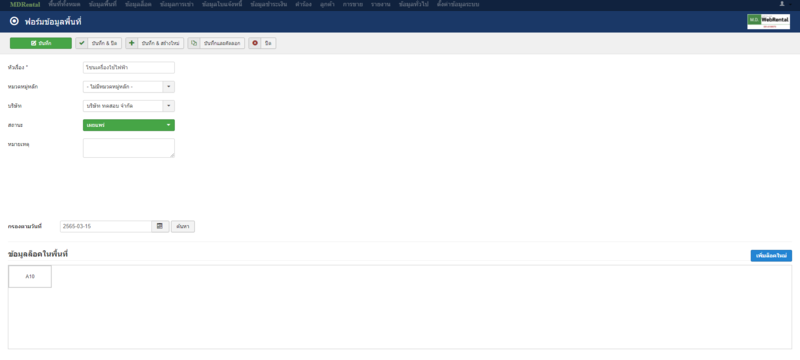
รายละเอียดของการสร้างล็อคพื้นที่
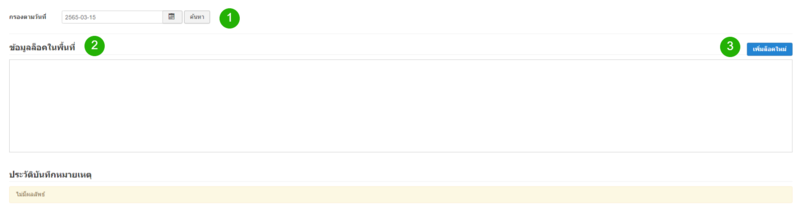
- กรองตามวันที่ ตรวจสอบข้อมูลล็อค
- ข้อมูลล็อคในพื้นที่ แผนผังข้อมูลล็อคที่สร้างขึ้น
- เพิ่มล็อคใหม่ เพิ่มล็อคใหม่
จะแสดงหน้าต่างให้กรอกรายละเอียดข้อมูลของล็อค

การตั้งค่าข้อมูลล็อคได้ดังนี้
- พื้นที่ เลือกพื้นที่จะสร้างล็อค
- ล็อค ตั้งชื่อให้ล็อคใหม่
- รอบการชำระเงิน เลือกรอบการชำระเงิน
- ค่าเช่า กรอกจำนวนเงินค่าเช่า
- เพิ่มรายการค่าใช้จ่าย เลือกค่าใช้จ่าย
- ประเภทการใช้ไฟ เลือกข้อมูลการใช้ไฟ
- ประเภทการใช้น้ำ เลือกข้อมูลการใช้น้ำ
- สถานะ เป็นการเลือกข้อมูลเพื่อให้เป็นสถานะของล็อค
- รูปภาพ ใส่รูปภาพให้กับล็อค
.
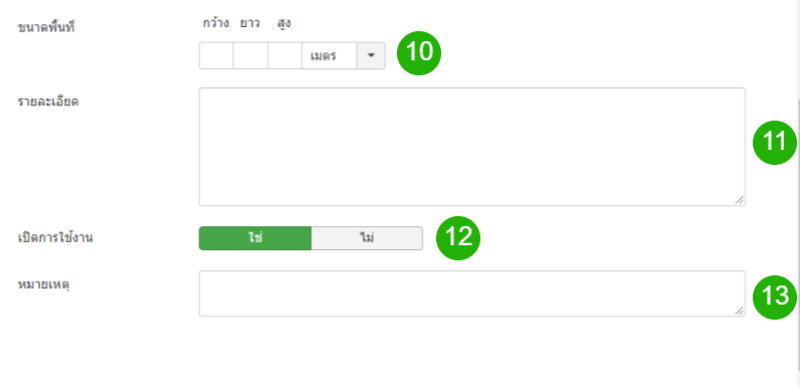
- ขนาดพื้นที่ กำหนดความกว้างxยาวxสูงของล็อค
- รายละเอียด กรอกรายละเอียดเกี่ยวกับล็อค
- เปิดการใช้งาน เปิดการใช้งานใช่หรือไม่
- หมายเหตุ เขียนคำอธิบายของพื้นที่เพื่อความเข้าใจมากขึ้น
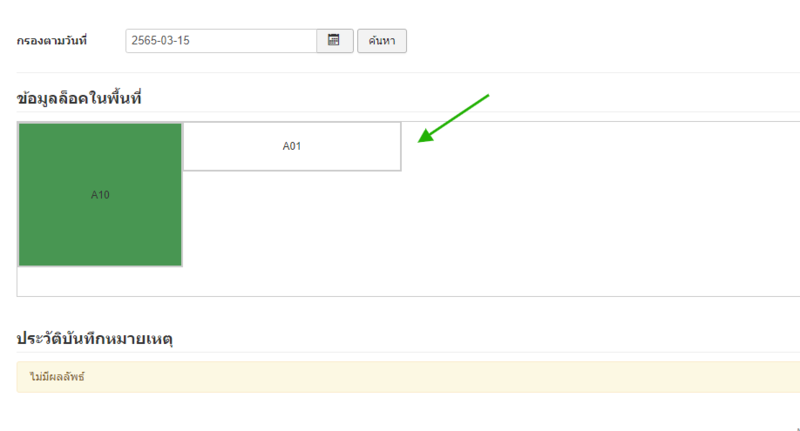
เมื่อกรอกข้อมูลครบเรียบร้อยแล้วจะมีข้อความขึ้นมาว่าบันทึกเราจะได้ล็อคใหม่มาซึ่งสีของล็อคจะเปลี่ยนไปตามสถานะของล็อคที่เราได้ตั้งค่าเอาไว้ ซึ่งเรา สามารถคลิกซ้ายค้างเอาไว้เพื่อลากไปยังพื้นที่ที่ต้องการได้



