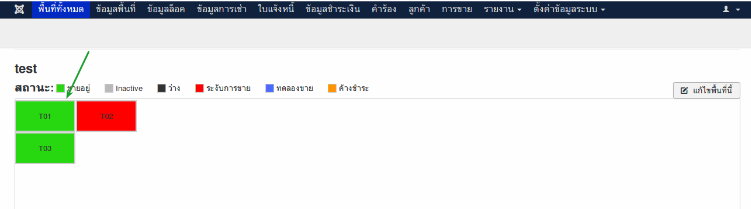เมนูพื้นที่ทั้งหมด ของระบบการเช่า MD Rental
เมนูพื้นที่ทั้งหมด เป็นเมนูที่แสดงพื้นที่ทั้งหมดและแสดงล็อคที่เราจัดไว้ในแต่ละพื้นที่

การสร้างล็อคและการจัดเรียงล็อคใหม่
การสร้างล็อคใหม่หรือต้องการที่จะจัดเรียงล็อคใหม่นั้นสามารถทำได้ดังนี้
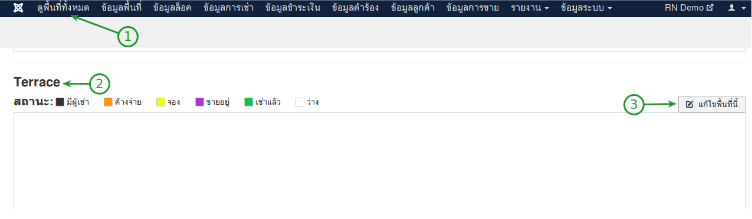
- คลิกที่เมูพื้นที่ทั้งหมด
- เลือกพื้นที่ที่ต้องการจัดล็อคหรือสร้างล็อคใหม่ (ถ้าต้องการสร้างพื้นที่ใหม่อ่านที่ข้อ 6.2)
- คลิกปุ่มแก้ไขพื้นที่
เมื่อเข้ามาในส่วนของการจัดการล็อคในส่วนแรกสามารถตั้งค่าได้ดังนี้
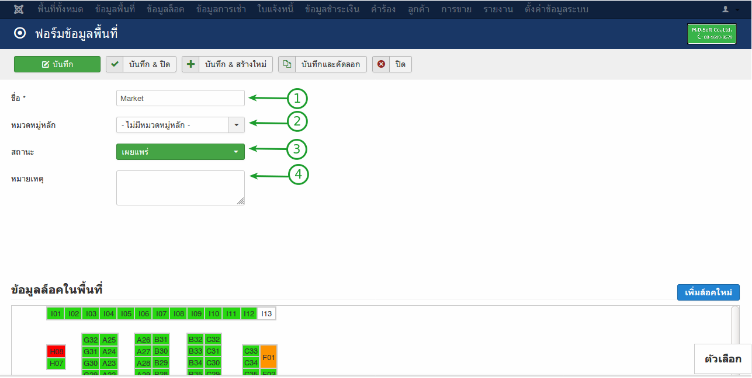
- ชื่อ เปลี่ยนชื่อพื้นที่
- หมวดหมู่หลัก ในการณีที่พื้นที่ตลาดนั้นมีขนาดใหญ่จนไม่สามารถจัดล็อคได้ในพื้นที่ เดียว เราก็สามารถสร้างพื้นที่ใหม่แล้วกำหนดว่าพื้นใหม่นี้มีพื้นที่ไหนเป็นหมวดหมู่หลัก
- สถานะ เปลี่ยนสถานะของพื้นที่นั้นให้เผยแพร่ หรือไม่เผยแพร่
- หมายเหตุ เขียนคำอธิบายของพื้นที่เพื่อความเข้าใจมากขึ้น
เมื่อตั้งค่าด้านบนเส็จเรียบร้อยแล้วเราสามารถจัดการล็อคได้ด้วยการคลิกที่ปุ่มเพิ่มล็อคใหม่
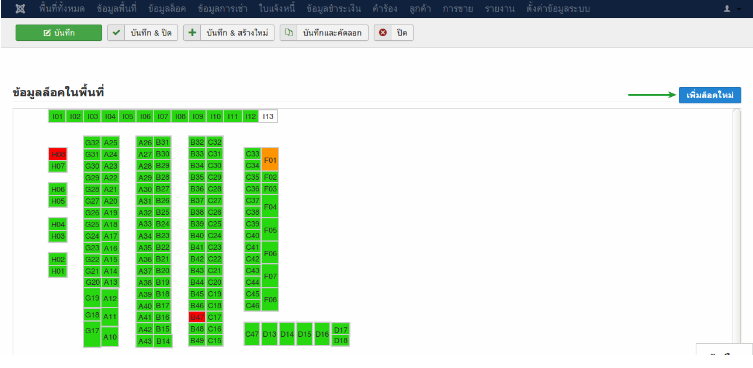
จะมีหน้า popup ออกมาให้เรากรอกข้อมูลสามารถกรอกข้อมูลได้ดังนี้
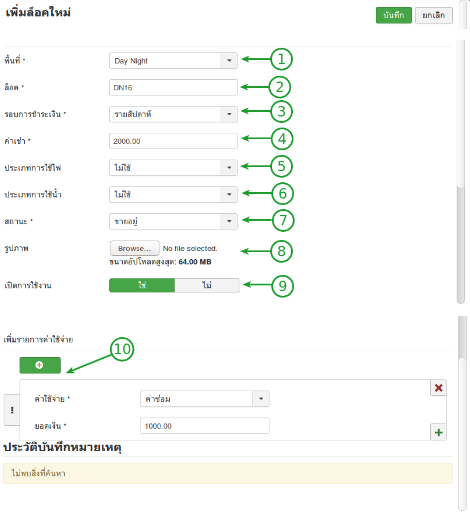
- พื้นที่ เลือกพื้นที่จะสร้างล็อค
- ชื่อ ตั้งชื่อให้ล็อคใหม่
- รอบการชำระเงิน เลือกรอบการชำระเงิน (วิธีสร้างสามารถอ่านได้ที่ข้อ 3.10)
- ค่าเช่า กรอกจำนวนเงินค่าเช่า
- ประเภทการใช้ไฟ เลือกข้อมูลการใช้ไฟ (วิธีที่ทำ ข้อมูลการใช้ไฟอ่านได้ที่ข้อ 3.2)
- ประเภทการใช้น้ำ เลือกข้อมูลการใช้น้ำ (วิธีที่ทำ ข้อมูลการใช้ไฟอ่านได้ที่ข้อ 3.2)
- สถานะ เป็นการเลือกข้อมูลเพื่อให้เป็นสถานะของล็อค (วิธีที่ทำข้อมูลสถานะของล็อคอ่านได้ที่ 3.5)
- รูปภาพใส่รูปภาให้กับล็อค
- เปิดใช้งาน เลือกว่าล็อกนี้จะเปิดใช้งานหรือไม่
- เลือกค่าใช้จ่าย
เมื่อกรอกข้อมูลครบเรียบร้อยแล้วจะมีข้อความขึ้นมาว่าบันทึกเรียบร้อยแล้วให้เรากดปุ่ม ok

เราจะได้ล็อคใหม่มาซึ่งสีของล็อคจะเปลี่ยนไปตามสถานะของล็อคที่เราได้ตั้งค่าเอาไว้ ซึ่งเรา สามารถคลิกซ้ายค้างเอาไว้เพื่อลากไปยังพื้นที่ที่ต้องการได้
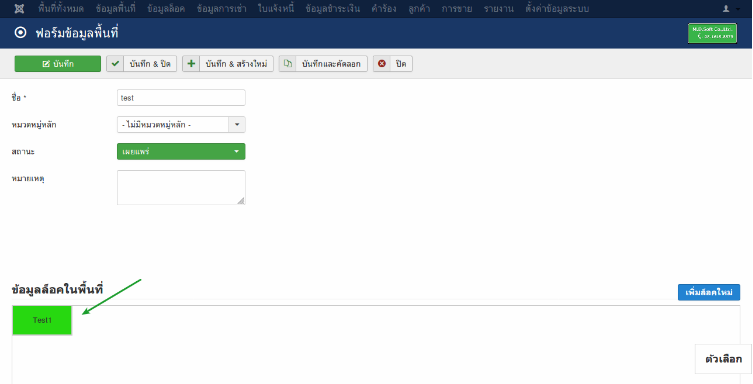
ถ้าเราคลิกที่ล็อคเราจะสามารถปรับแก้ไขล็อคได้ดังนี้
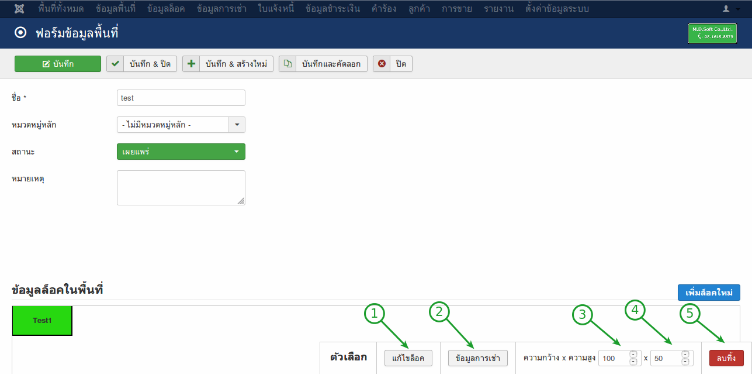
- ปุ่มแก้ไขล็อค เมื่อคลิกแล้วสามารถแก้ไขขอมูลล็อคได้
- ข้อมูลการเช่า เป็นการสร้างข้อมูลการเช่าเพี่อนำไปใช่ประโยชน์ต่อไป
- กำหนดความกว้างหน่วยเป็น px
- กำหนดความสูงหน่อยเป็น px
- ปุ่มลบทิ้ง เมื่อคลิกแล้วจะสามารถลบล็อคนี้ออกไปได้
เมื่อเราสร้างและจัดล็อดเสร็จเรียบร้อยแล้วให้เรากดบันทึกเราจะเห็นล็อคที่เราได้จัดทำ
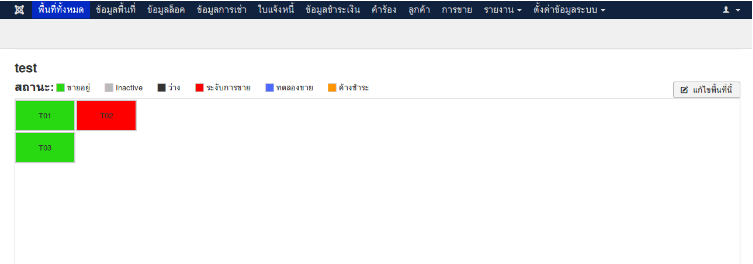
การเปิด - ปิดใช้งานล็อค
ในกรณีที่ล็อคนั้นไม่ได้ใช้งานเป็นการชั่วคราวแล้วเราไม่จำเป็นจะต้องลบล็อคนั้นออกไปเพราะว่า เราสามารถปิดการใช้งานได้ซึ่งวิธีการเปิดปิดการใช้งานล็อคสามารถทำได้ดังนี้ เข้าไปที่เมนูข้อมูล พื้นที่ทั้งหมดแล้วกดแก้ไข
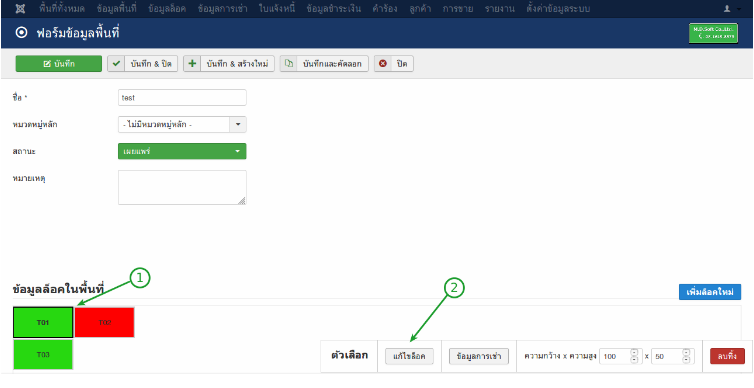
- คลิกที่ล็อคที่ต้องการจะปิดการใช้งาน
- คลิกที่แก้ไขล็อค
จะเป็นการแก้ไขเราจะเห็นได้ว่ามีช่องที่ชื่อว่า เปิดการใช้งานให้คลิกว่าไม่จากนั้นก็ให้กดปุ่มบันทึก

ล็อคก็จะหายไปแต่ว่าไม่ใช่การลบล็อค
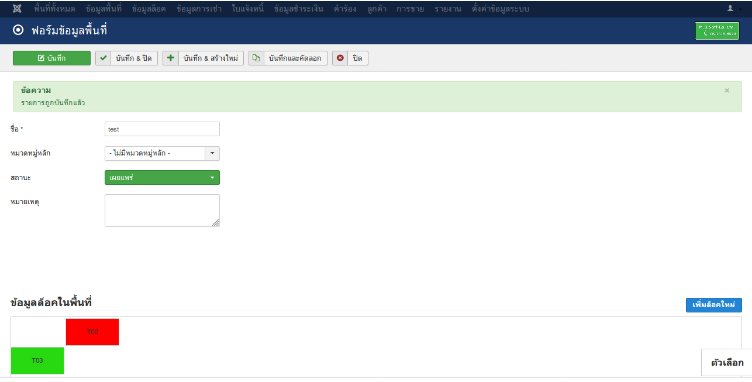
วิธีการเปิดใช้งานล็อควิธีการมีดังนี้ ให้เรามาที่เมนูข้อมูลล็อค
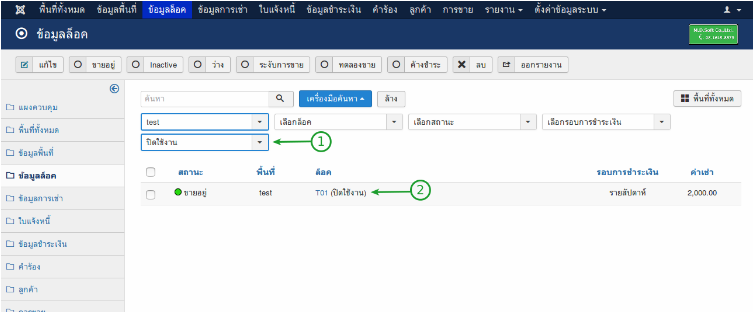
- กดค้นหาจากนั้นเลือกพื่นที่แล้วเลือกปิดการใช้งาน
- เราจะเห็นล็อคที่เราได้ทำการปิดงานใช้งานแล้ว คลิกที่ข้อมูลล็อคนั้น
เราจะมายังหน้าแก้ไขข้อมูลล็อค
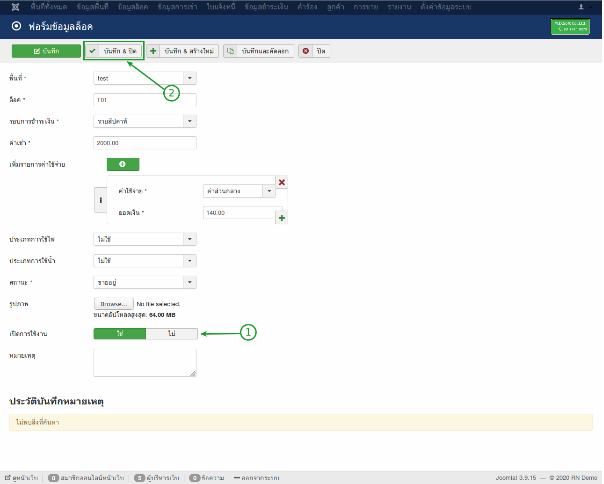
- เลือกการใช้งานเป็น ใช่
- คลิกที่ปุ่ม บันทึก & ปิด
ล็อคนั้นก็จะถูกเปิดใช้งาน
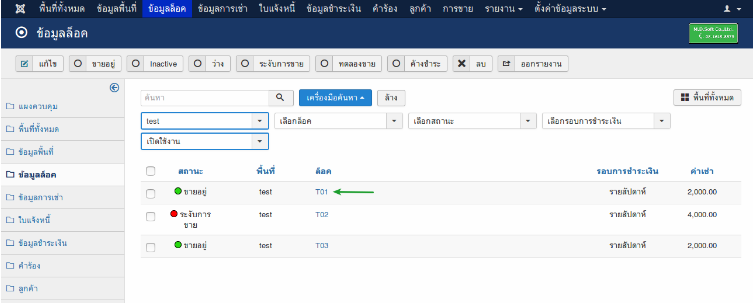
ในเมนูพื้นทั้งหมด ล็อคนั้นก็จะกลับมาแสดง